Searching, 37 searching – Apple iPhone OS 3.1 User Manual
Page 37
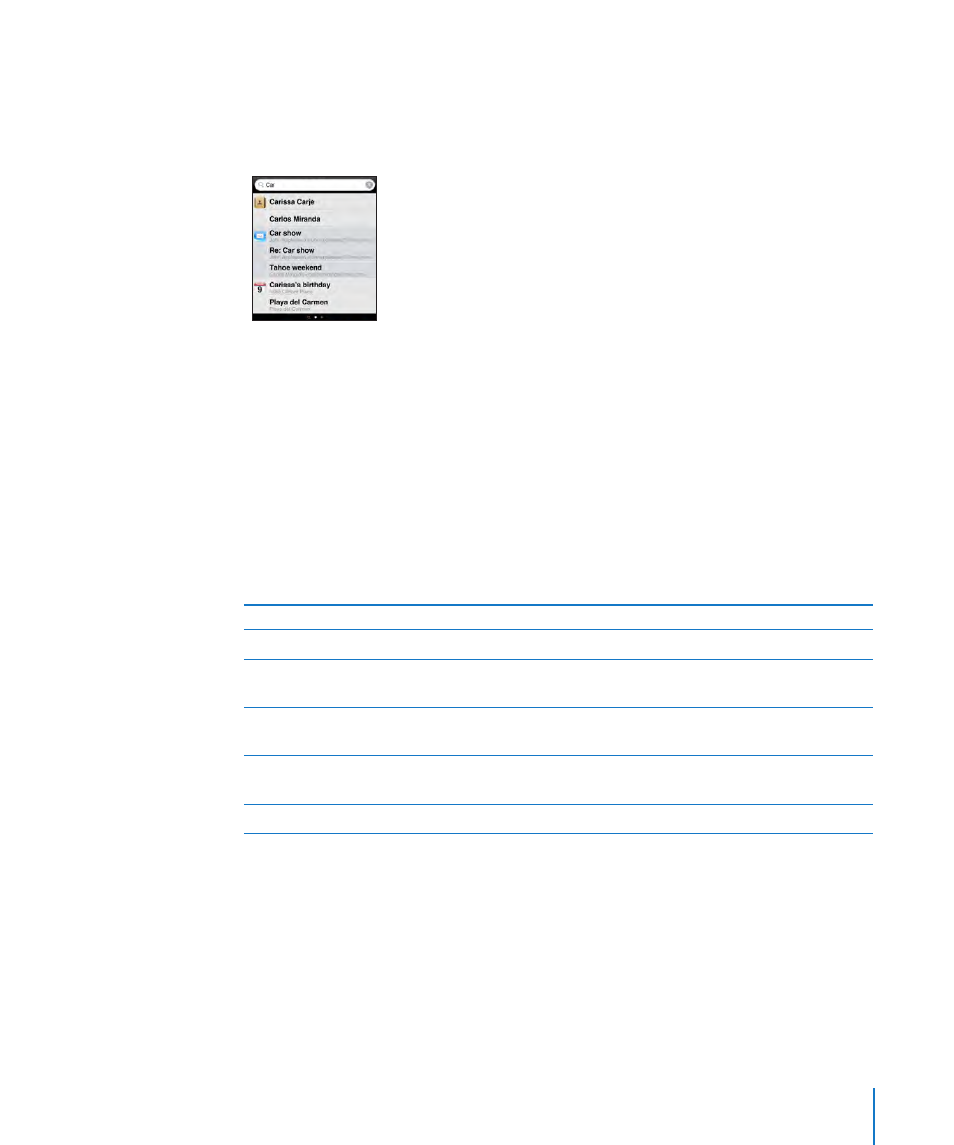
Searching
You can search many applications on iPhone, including Mail, Calendar, iPod, Notes,
and Contacts. You can search an individual application, or search all the applications at
once using Spotlight.
Go to Spotlight: From the main page of the Home screen, flick left to right.
If you’re on the main Home screen page, you can press the Home button to go to
Spotlight. From the Spotlight page, press the Home button to return to the main
Home screen page. You can also set iPhone to go to Spotlight when you double-click
the Home button. See “Home” on page 147.
Search iPhone: On the Spotlight page, enter text in the Search field. Search results
appear automatically as you type. Tap Search to dismiss the keyboard and see more of
the results.
Icons to the left of the search results let you know which application the results are
from. Tap an item in the results list to open it.
Application
What’s searched
Contacts
First, last, and company names
To, From, and Subject fields of all accounts (the
text of messages isn’t searched)
Calendar
Event titles, invitees, and locations (notes aren’t
searched)
iPod
Music (names of songs, artists, and albums) and
the titles of podcasts, video, and audiobooks
Notes
Text of notes
Spotlight also searches the names of the native and installed applications on iPhone,
so if you have a lot of applications you may want to use Spotlight as a way to locate
and open applications.
Open applications from Spotlight: Enter the application name, then tap to open the
application directly from the search results.
Use the Search Results settings to choose which applications are searched and the
order in which they’re searched. See “Home” on page 147.
37
Chapter 2
Basics
