Controlling video playback, 108 controlling video playback – Apple iPhone OS 3.1 User Manual
Page 108
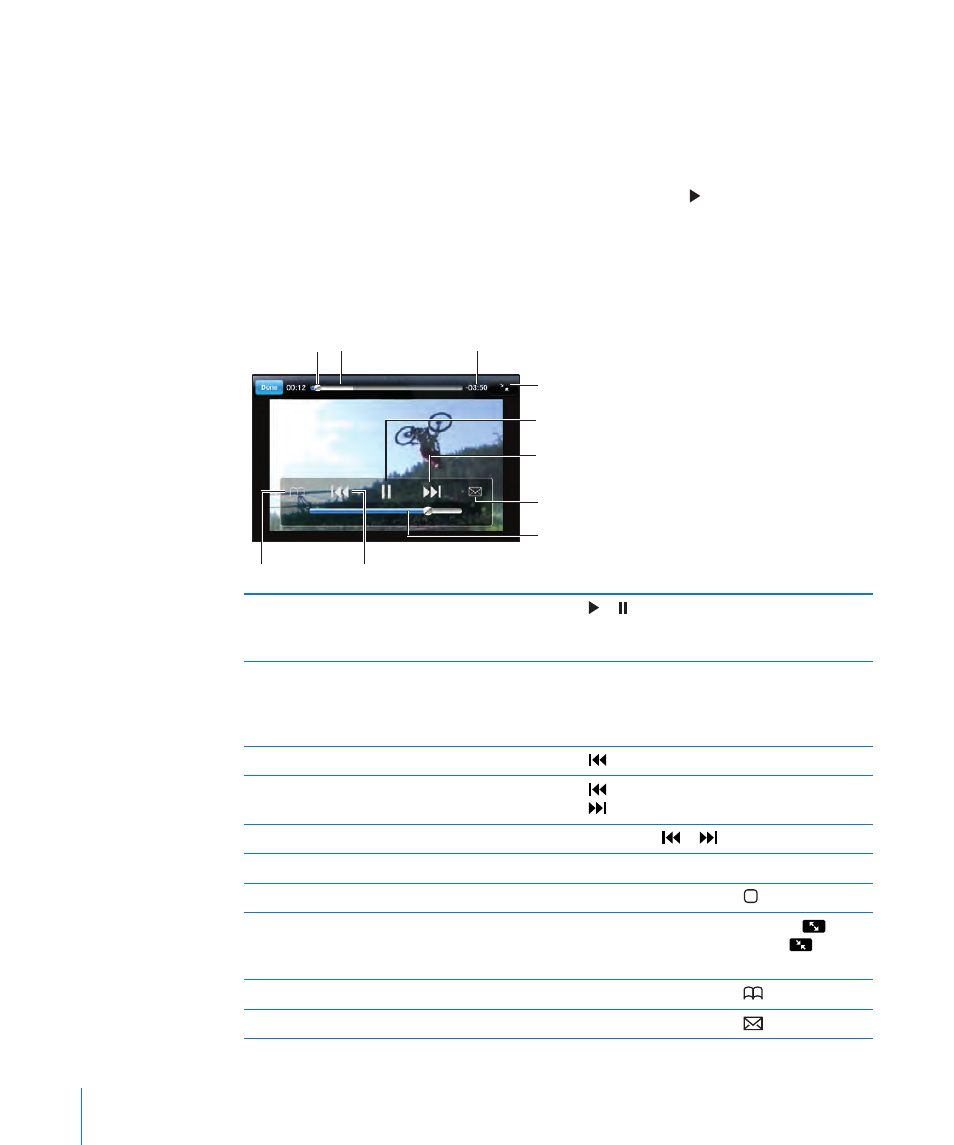
YouTube shows results based on video titles, descriptions, tags, and user names. Listed
videos show title, rating, number of views, length, and the account name that posted
the video.
Play a video: Tap the video.
The video begins to download to iPhone and a progress bar appears. When enough of
the video has downloaded, it begins to play. You can also tap to start the video.
Controlling Video Playback
When a video starts playing, the controls disappear so they don’t obscure the video.
Show or hide the video controls: Tap the screen.
Next/
Fast-forward
Play/Pause
Scale
Download progress
Volume
Playhead
Scrubber bar
Bookmark
Previous/rewind
Play or pause a video
Tap or . You can also press the center button
on the iPhone headset (or the equivalent button
on your Bluetooth headset).
Adjust the volume
Drag the volume slider, or use the volume
buttons on the side of iPhone. You can also use
the volume buttons on the iPhone headset
(iPhone 3GS only).
Start a video over
Tap .
Skip to the next or previous video in a list
Tap twice to skip to the previous video.
Tap to skip to the next video.
Rewind or fast-forward
Touch and hold or .
Skip to any point in a video
Drag the playhead along the scrubber bar.
Stop watching a video before it finishes playing Tap Done, or press the Home button.
Toggle between scaling a video to fill the screen
or fit to the screen
Double-tap the video. You can also tap
to
make the video fill the screen, or tap
to make
it fit the screen.
Add a video to Favorites using video controls
Start playing a video and tap
.
Email a link to the video using video controls
Start playing a video and tap
.
108
Chapter 11
YouTube
