Voiceover gestures – Apple iPhone OS 3.1 User Manual
Page 184
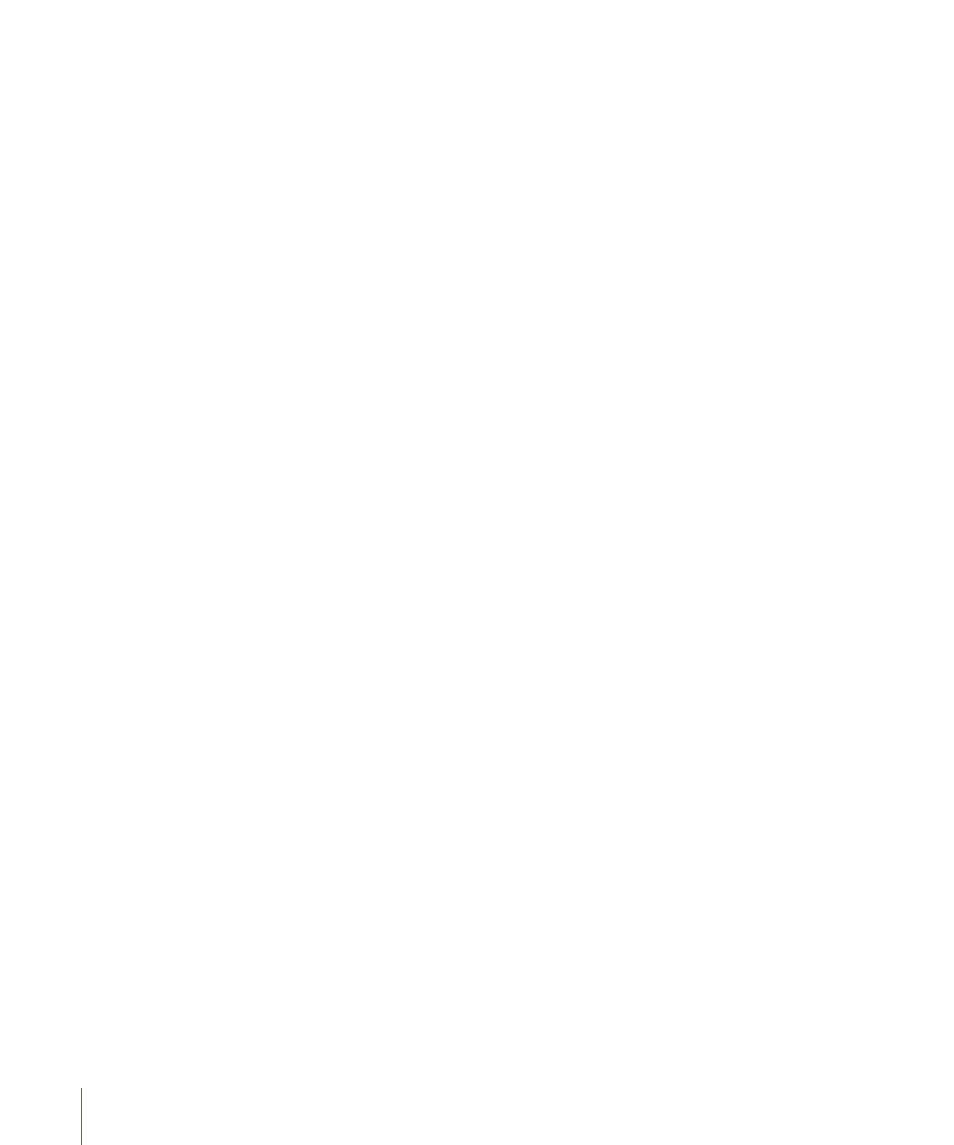
Turn spoken hints on or off: In Settings, choose General > Accessibility > VoiceOver,
and tap the Speak Hints On/Off switch. Spoken hints are turned on by default.
Set the VoiceOver speaking rate: In Settings, choose General > Accessibility >
VoiceOver, and adjust the Speaking Rate slider.
You can choose what kind of feedback you get when you type. You can set VoiceOver
to speak characters, words, both, or nothing. If you choose to hear both characters and
words, VoiceOver speaks each character as you type it, then speaks the whole word
when you finish it by entering a space or punctuation.
Choose typing feedback: In Settings, choose General > Accessibility > VoiceOver >
Typing Feedback, then choose Characters, Words, Characters and Words, or Nothing.
Change the language spoken by VoiceOver: In Settings, choose General >
International > Language, then select a language and tap OK. Some languages may be
influenced by the Region Local setting. In Settings, choose General > International >
Region Format and select the format.
Note: VoiceOver isn’t available in all languages.
Practice gestures: In Settings, choose General > Accessibility > VoiceOver > Practice
Gestures, then tap Practice VoiceOver Gestures. Practice the gestures described in
“VoiceOver Gestures,” below. When you’re finished practicing, tap Done.
VoiceOver Gestures
When VoiceOver is turned on, the standard touchscreen gestures have different effects.
These and some additional gestures allow you to move around the screen and to
control the individual elements when they’re selected. VoiceOver gestures include
using two and three fingers to tap or flick. For best results when using two- and three-
finger gestures, relax and let your fingers touch the screen with some space between
your fingers.
You can use standard gestures when VoiceOver is turned on, by double-tapping and
holding your finger on the screen. A series of tones indicates that normal gestures
are in force. They remain in effect until you lift your finger. Then VoiceOver gestures
resume.
You can use many different techniques to enter VoiceOver gestures. For example, you
can enter a two-finger tap using two fingers from one hand, or one finger from each
hand. You can also use your thumbs. Try different techniques to discover which works
best for you.
If your gestures don’t work, try quicker movements, especially for double-tap and
flicking gestures. To flick, try quickly brushing the screen with your finger or fingers.
You can practice VoiceOver gestures in Settings: choose General > Accessibility >
VoiceOver > Practice Gestures and tap the Practice VoiceOver Gestures button.
Here’s a summary of key VoiceOver gestures:
184
Chapter 25
Accessibility
