Publishing videos to youtube – Apple iPhone OS 3.1 User Manual
Page 101
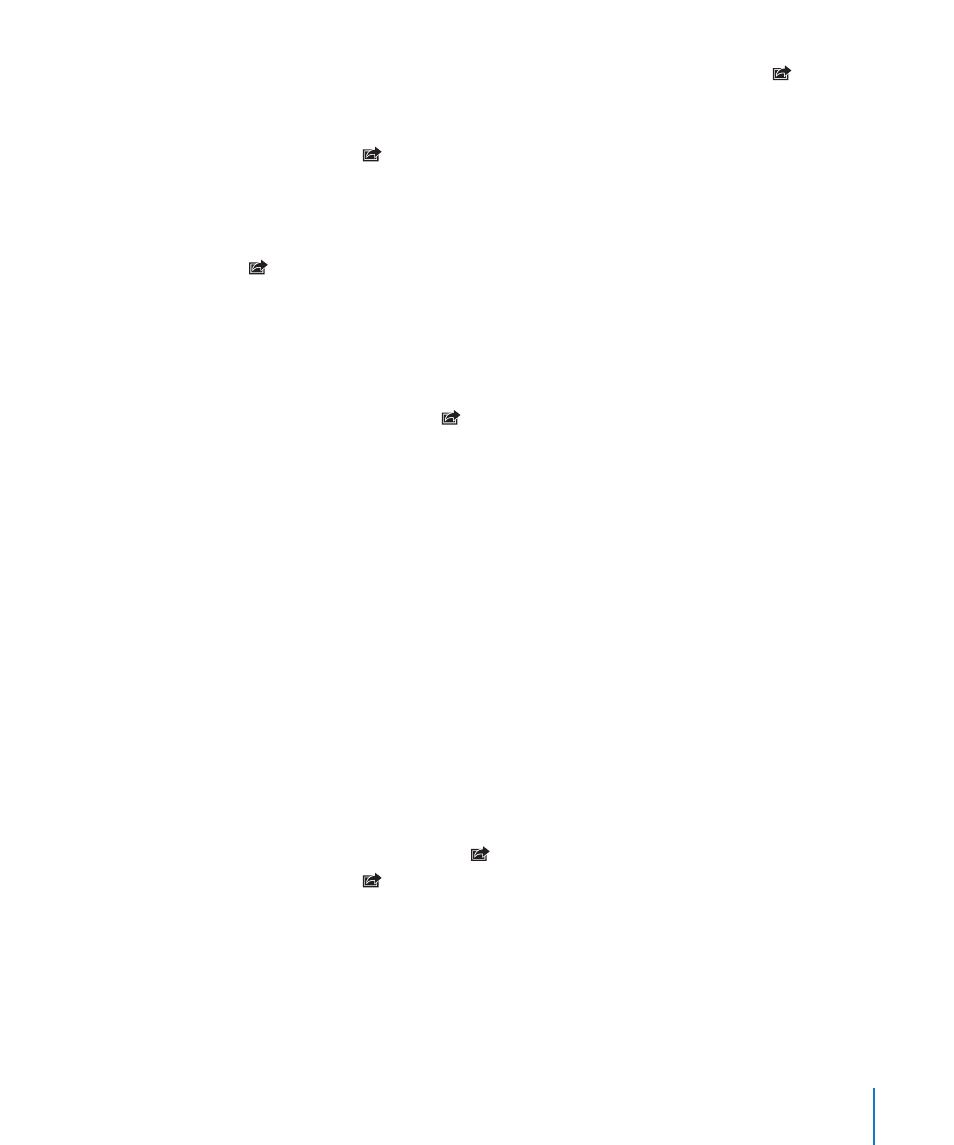
Add a photo or video to your gallery: Choose a photo or video and tap , then tap
“Send to MobileMe.” Enter a title and description, if you like, then select the album to
add the photo or video to and tap Publish.
If you don’t see , tap the screen to show the controls.
iPhone tells you when the photo or video has been published, and gives you options
to view it on MobileMe or email a link to a friend.
Adding a photo or video to someone else’s gallery: Choose a photo or video and tap
, then tap “Email Photo/Video.” Enter the album’s email address, then click Send.
Publishing Videos to YouTube
If you have a YouTube account, you can publish videos directly from iPhone to
YouTube (iPhone 3GS only). You can’t publish videos longer than than ten minutes.
Publish a video to You Tube:
1
While viewing a video, tap , then tap “Send to YouTube.”
2
Sign in to your YouTube account.
3
Enter publishing information such as Title, Description, and Tags.
4
Tap Category to choose a category.
5
Tap Publish.
Saving Photos and Videos from Email Messages, MMS Messages,
and Webpages
Save a photo in an email message to your Camera Roll album: Tap the photo,
then tap Save Image. If the photo hasn’t been downloaded yet, tap the download
notice first.
Save a video in an email message to your Camera Roll album: Touch and hold the
attachment, then tap Save Video. If the video hasn’t been downloaded yet, tap the
download notice first.
Save a photo on a webpage to your Camera Roll album: Touch and hold the photo,
then tap Save Image.
Save a photo or video in an MMS message to your Camera Roll album: Tap the
image in the conversation, tap , and tap Save Image or Save Video.
If you don’t see , tap the screen to show the controls.
You can download the photos and videos in your Camera Roll album to your
computer’s photo application by connecting iPhone to your computer.
101
Chapter 9
Photos
