Alarms, Stopwatch, 133 alarms 133 stopwatch – Apple iPhone OS 3.1 User Manual
Page 133
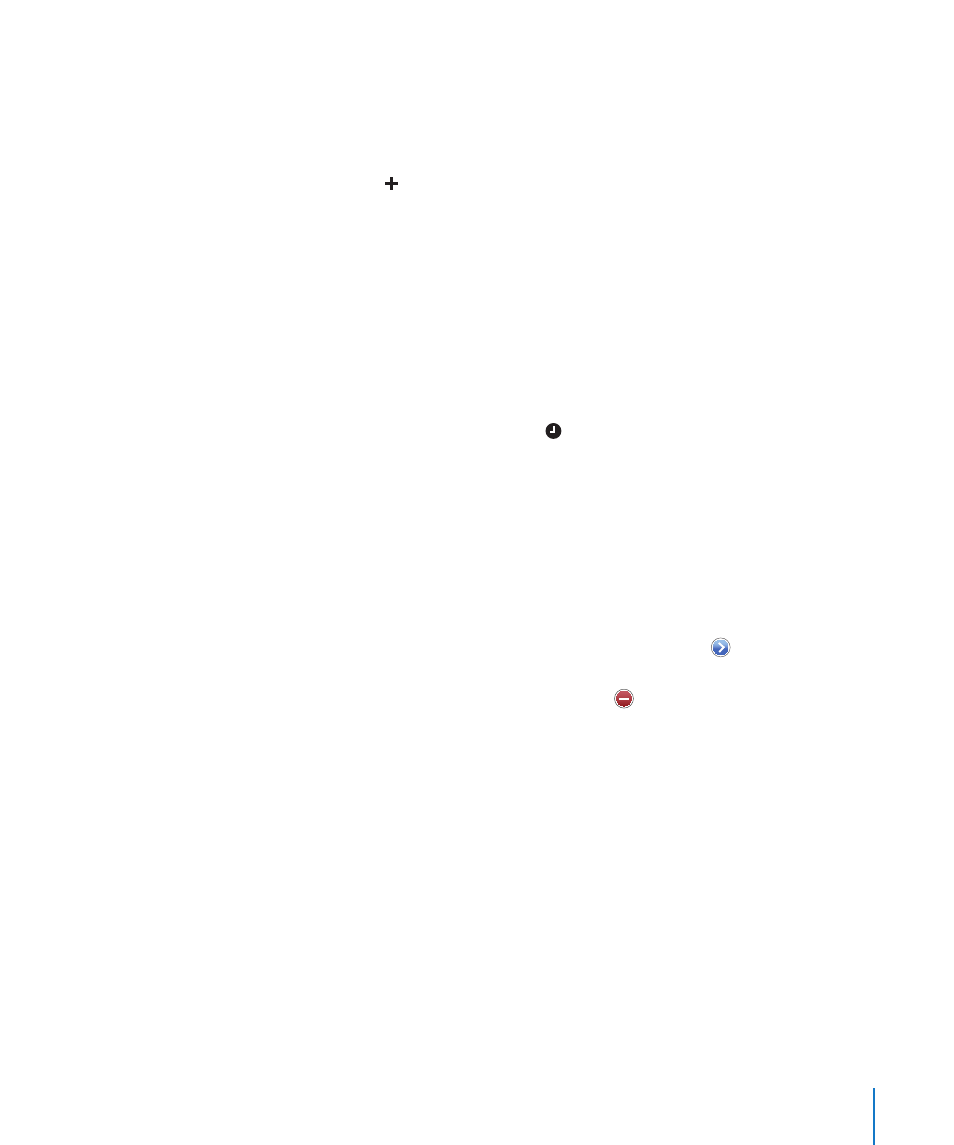
Alarms
You can set multiple alarms. Set each alarm to repeat on days you specify, or to sound
only once.
Set an alarm:
1
Tap Alarm and tap .
2
Adjust any of the following settings:
•
To set the alarm to repeat on certain days, tap Repeat and choose the days.
•
To choose the ringtone that sounds when the alarm goes off, tap Sound.
•
To set whether the alarm gives you the option to hit snooze, turn Snooze on or off.
If Snooze is on and you tap Snooze when the alarm sounds, the alarm stops and
then sounds again in ten minutes.
•
To give the alarm a description, tap Label. iPhone displays the label when the alarm
sounds.
If at least one alarm is set and turned on, appears in the iPhone status bar at the top
of the screen.
Important:
Some carriers don’t support network time in all locations. If you’re traveling,
iPhone alerts may not sound at the correct local time. See “Date and Time” on page 147.
Turn an alarm on or off: Tap Alarm and turn any alarm on or off. If an alarm is turned
off, it won’t sound again unless you turn it back on.
If an alarm is set to sound only once, it turns off automatically after it sounds. You can
turn it on again to reenable it.
Change settings for an alarm: Tap Alarm and tap Edit, then tap next to the alarm
you want to change.
Delete an alarm: Tap Alarm and tap Edit, then tap next to the alarm and tap
Delete.
Stopwatch
Use the stopwatch to time an event:
1
Tap Stopwatch.
2
Tap Start to start the stopwatch.
•
To record lap times, tap Lap after each lap.
•
To pause the stopwatch, tap Stop. Tap Start to resume.
•
To reset the stopwatch, tap Reset when the stopwatch is pause.
If you start the stopwatch and go to another iPhone application, the stopwatch
continues running in the background.
133
Chapter 17
Clock
