Ag Leader SMS Mobile User Manual User Manual
Page 5
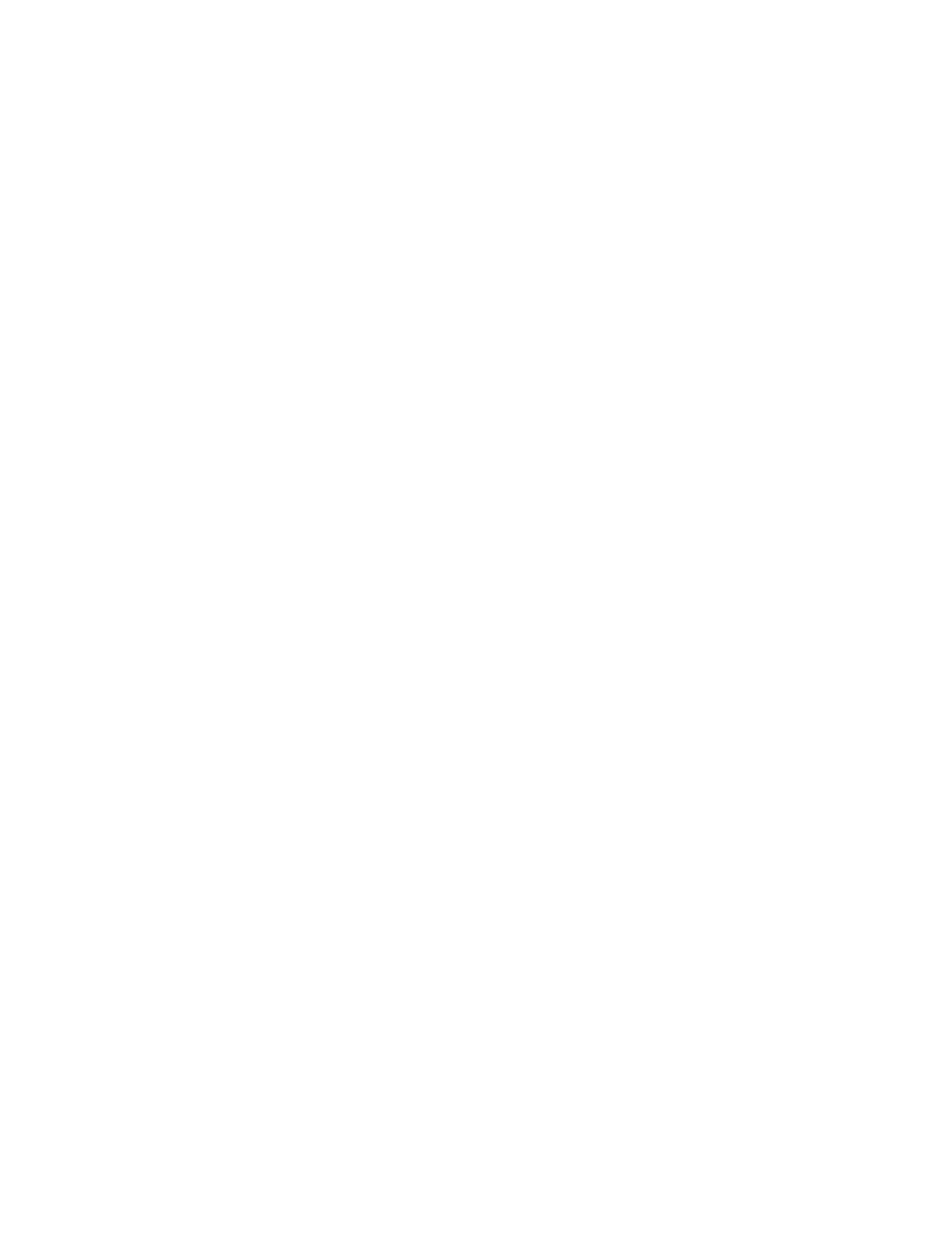
SMS Mobile Help
The automatic GPS detection can take as much as a minute to complete and
during this process you are locked out of many functions until a valid GPS source
is found. Please be patient while your GPS source is being detected. After the
GPS is detected the first time, future detections should occur much faster since
SMS Mobile keeps track of the last used GPS receiver and will start the search
there at startup.
To connect your Windows Mobile device to a BT GPS receiver, first turn your BT
receiver ON (usually these units have a power LED to verify this), then on your mobile
device go to the START menu, then SETTINGS, then CONNECTIONS, and then select
the BLUETOOTH icon. Make sure the "Turn on Bluetooth" option is checked. Then
select the DEVICES tab and select the "Add New Device..." option. After a short period
of time you should see a listing for the receiver displayed on the screen by its detected
name. Select this name and then press the NEXT button in the lower right hand side of
the screen. Now enter a Passcode that was provided with your receiver and if in doubt the
number is usually "0000". Once the passcode is accepted you can give the BT GPS a
unique name (the default name should be fine though) and then you want to check the
option called "Serial Port". Press the FINISH button once done. Now you will be returned
to the Bluetooth screen. Close the keyboard at the bottom and then select the COM Ports
tab. Select the "New Outgoing Port" option. Now select the BT GPS receivers name from
the list and press NEXT. Select a COM port from the provided list (it is recommended to
select port 5-9 to help ensure you don't have a conflict with one of your other physical
ports. Then make sure to uncheck the "Secure Connection" option. Press the FINISH
button. Press the OK button in the top right corner of the screen. You now have
completed configuration of your BT GPS receiver and SMS Mobile can now
automatically detect and use it.
If you are using a serial, CF, SD, or internal GPS unit the auto detection of your GPS that
SMS Mobile tries may not actually find your GPS receiver. Follow these general steps if
you are using one of these types of receivers and you are having trouble connecting:
Serial/CF/SD GPS receivers - On your Windows Mobile device select the START
menu, then SETTINGS, then the SYSTEM tab. Now select the GPS icon. On the
PROGRAMS tab make sure that the port is set to GPD1. On the ACCESS tab if
the manage GPS option is UNCHECKED you do not need to make any other
settings. If this option is CHECKED then on the HARDWARE tab you MUST set
the port that your GPS is connected to and the baud rate it is outputting position
data at. If you don't set this then your GPS will not be detected properly by SMS
Mobile (it will say it has detected it as a "Shared" GPS receiver but you wont get
any position data from it).
Internal GPS receiver - If your Windows Mobile device has GPS built in then you
more than likely to have to make some settings changes or at least verify them
first. On your mobile device select the START menu, then SETTINGS, then the
SYSTEM tab. Now select the GPS icon. On the PROGRAMS tab make sure that
the port is set to GPD1. On the ACCESS tab make sure the manage GPS option is
CHECKED. Your internal GPS receiver should now automatically be detected. If
you have problems then you may need to figure out which port your internal GPS
3
