Coverage logging mode, Coverage mode – Ag Leader SMS Mobile User Manual User Manual
Page 20
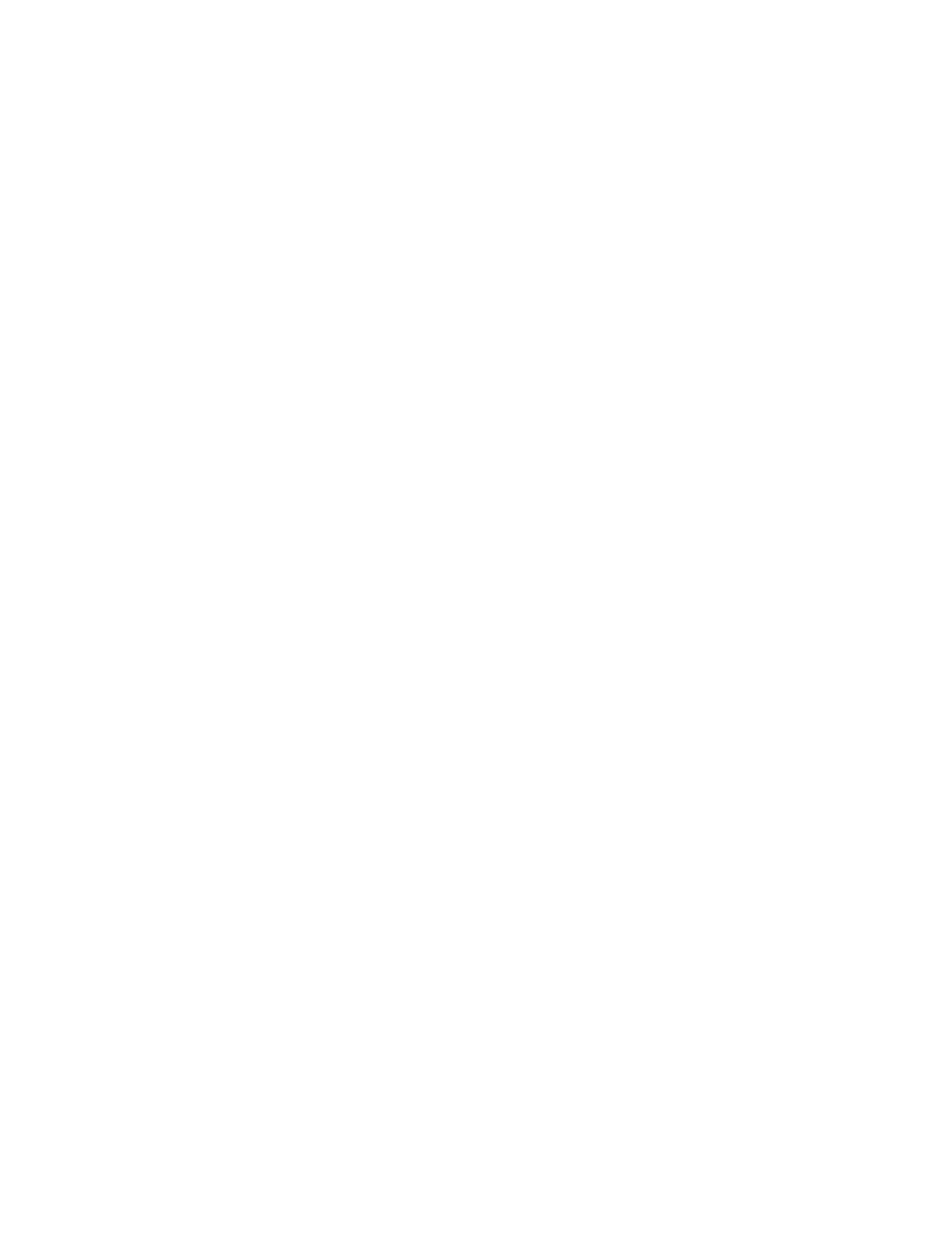
Coverage Logging Mode
SMS Mobile allows you to log coverage data, based on a swath width that you select.
This is useful for activities such as logging tillage operations or basic hybrid/variety
mapping (single product). Coverage logging data is currently saved as the Site
Verification operation only. Coverage logging data is actually logged as points but
includes attribute information for swath, distance, and duration so accurate coverage data
can be calculated and displayed.
To improve coverage logging quality, the Virtual Implement Switch (VIS) is provided as
an option for this mode. If you have a field boundary defined for your field when you
enter this mode you will be provided and option to Enable or Disable the VIS. The VIS
automatically turns off coverage logging based on whether you are inside the field
boundary and also based on area you have already covered insider the field boundary.
This eliminates the need to manually Stop or Pause logging when in a covered area or
when you drive outside the field. In addition the VIS will also automatically reduce your
swath width based on uncovered or overlapping area. The VIS can be disabled in the
operating mode at anytime.
To log coverage data follow these steps:
1. Select the FIELD OPERATION bar or MENU item and then select COVERAGE
LOGGING..
2. You will now be prompted to select either to create a new dataset or open an
existing dataset.
3. The next step depends on if you have GPS, field boundaries, and if you are close
to or within a field boundary. If you don't have GPS, a field boundary you are in
or close to then you will be prompted to manually select your Grower, Farm,
Field. If you are within range of a Field Level boundary(s) but not inside of one
you will be prompted with a list of the closest fields or given the option to
manually select a Grower/Farm/Field. If you are within an existing Field level
boundary then it will be automatically selected.
4. If you selected to add to or edit an existing dataset you will now be prompted with
a tree of available datasets that can be selected for the selected Field above and
that are site verification datasets.
5. You will now be prompted to select the management items for your new site
verification dataset, after which you will be taken to the Coverage Logging mode
editor.
6. You will now be prompted with the default attributes that are currently available
and the current default values for each. All logged points that are created will get
these attributes and their values. These values can be edited now before you
continue. You can NOT add attributes though from here. Attributes can only be
added from the OPERATIONS setup. Press OK to continue.
7. Now you will be prompted with an option to map related datasets. Related
datasets are other load/regions that are related to the new dataset you are creating
or an existing dataset you have selected to add to. An example would be that you
18
