Soil sampling mode – Ag Leader SMS Mobile User Manual User Manual
Page 27
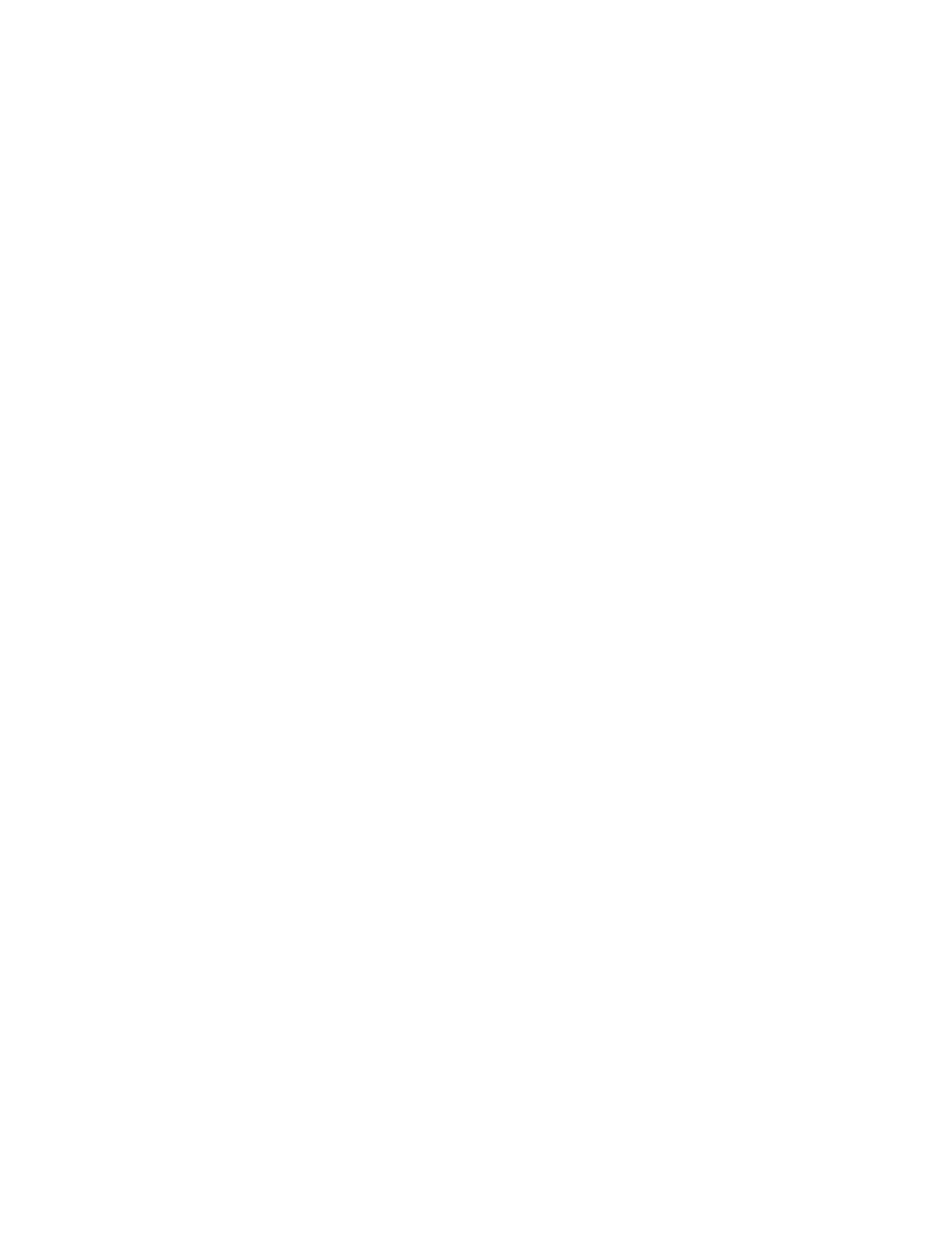
Soil Sampling Mode
SMS Mobile allows you to load, create, or edit soil sampling datasets. Soil Sampling data
can either be points, grids, or polygon regions. SMS Mobile not only provides the tools to
create soil sampling locations but it also provides tools for helping you navigate to each
sample and take it.
To create a soil sampling dataset follow these steps:
1. Select the FIELD OPERATION bar or MENU item and then select SOIL
SAMPLING.
2. You will now be prompted to select either to create a new dataset or open an
existing dataset.
3. The next step depends on if you have GPS, field boundaries, and if you are close
to or within a field boundary. If you don't have GPS, a field boundary you are in
or close to then you will be prompted to manually select your Grower, Farm,
Field. If you are within range of a Field Level boundary(s) but not inside of one
you will be prompted with a list of the closest fields or given the option to
manually select a Grower/Farm/Field. If you are within an existing Field level
boundary then it will be automatically selected.
4. If you selected to add to or edit an existing dataset you will now be prompted with
a tree of available datasets that can be selected for the selected Field above and
that are also soil sampling datasets.
5. You will now be prompted to select the management items for your new soil
sampling dataset, after which you will be taken to the Soil Sampling mode editor.
6. You will now be prompted with the default attributes that are currently available
and the current default values for each. All sample sites that are created will get
these attributes and their values. These values can be edited now before you
continue. You can NOT add attributes though from here. Attributes can only be
added from the OPERATIONS setup. Press OK to continue.
7. You will now enter the Soil Sampling Mode editor. Now select CREATE
SAMPLES from the MENU or from the Map Toolbar.
8. You will now be prompted to select the source area to use to generate your
samples from. You can either use your Field Level boundary, your current
selection on the map, or one of reference layers you currently have mapped. Press
OK once you make your selection.
9. Now you will be prompted to select the method to use to create the samples. You
can select to create points, grids, or polygon regions.
10. Now you will be prompted to select the parameters for generating the samples
based on the method you selected above. Once you have entered the parameters
you desire press the OK button.
11. Next you get to verify the samples that will be created. At this point you see a
preview of the samples but you can also use the provided ROTATE GRID or
SHIFT GRID tools to rotate and shift the sample grids to position them as you
choose. Press OK when you are satisfied with the samples that will be created.
25
