Exporting data – Ag Leader SMS Mobile User Manual User Manual
Page 15
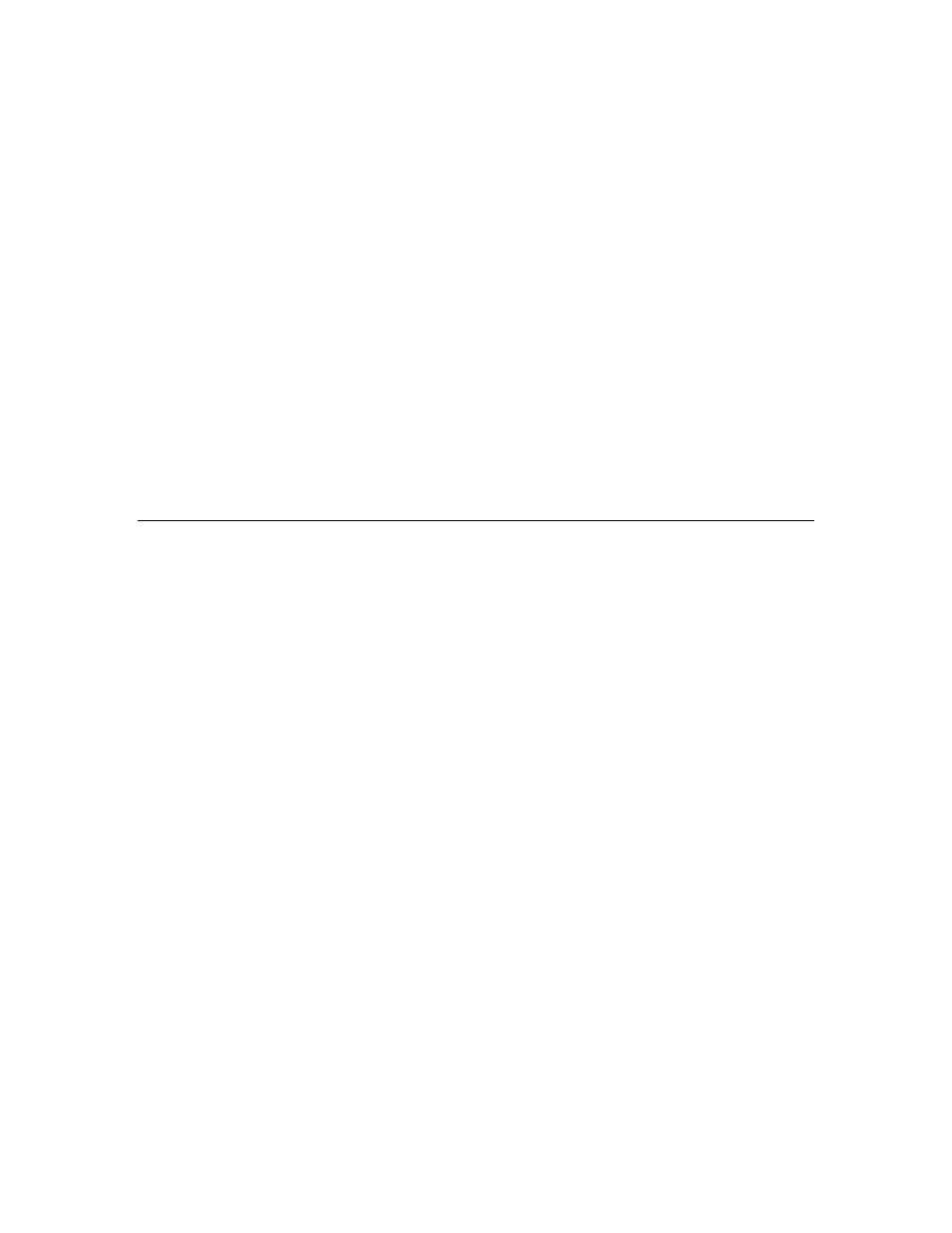
SMS Mobile Help
heading to line up with the target circle. The goal is to line up your heading of travel so
that the Target circle is green and then to drive towards the target. Once you are within
the compass radius then the target circle will start to move inside of the compass circle.
Now keep driving until the compass arrow and direction are lined up within the Target
circle. Once you reach the STOP radius that is set, you will stop getting navigation and
the screen will change to indicate a STOP state. At that point you have reached your
target and you should stop.
The stats that are displayed in the top left and right corners of the view can be toggled
between available stats. To do this press the text on the screen and a different stat will
appear. You can display distance to target, time to target, heading to target, and the
position of the target. The text under the compass arrow can be toggled between a
direction of travel or a travel heading.
At any time you can toggle back and forth between the map and navigation views by
pressing the Navigation View Toggle button. On SMS Mobile PC there is a third view
you can toggle to which is a split screen view with the navigation view on the left side of
the window and the map view on the right hand side.
Exporting Data
Any spatial data in the SMS Mobile Project except for Backgrounds can be exported out
in the ESRI Shape file format. Exports contain all attributes that are contained in the data
and also properties that can be edited by the user.
To export follow these steps:
1. Select the REVIEW bar or go to the MENU and select REVIEW. Then select
EXPORT.
2. You will then be prompted to select an export option, either by date range or by
manual selection.
3. If you select by Date Range then only datasets that have been created or edited in
the Mobile Project between the dates you selected will be exported. Once you
export using a date range SMS Mobile will automatically keep track of the last
date you exported and will automatically update the date range so the next time
you export you get a new range. You will get a listing of the datasets that will be
exported and you can manually remove datasets that you don't wish to export.
4. If you select manual selection then you will be allowed to manually select a
dataset(s) to export.
5. Once you have selected your export method and accepted the datasets to export
you will be prompted with the formatting options for the export date.
6. First you will allowed to select the management item properties that you which ti
include with your export data. Examples are Grower Name, Field Name, Product
Name, Operator Name, etc. Defaults are provided but you can add or remove
properties as you desire.
7. You will now be prompted to select a merge level for your datasets and the export
file format. You can select Field, Operation, or Dataset. When Field is selected all
your datasets that have been selected for export will merge by field, so you will
get an export file per unique field. If you select Operation then you will get a
13
