Ag Leader SMS Mobile User Manual User Manual
Page 25
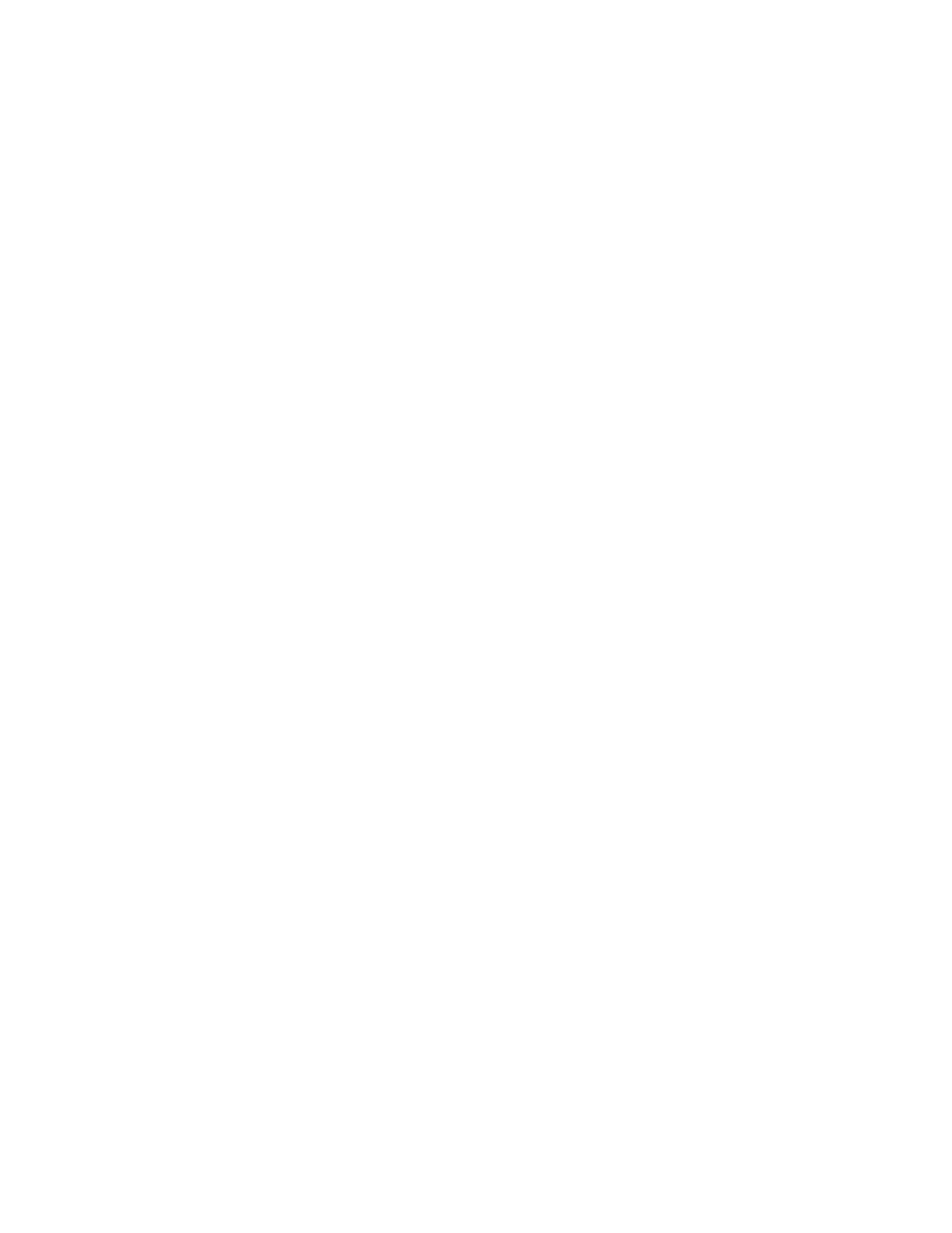
Scouting Mode
generate polygon regions go to step12. Once you have entered the parameters you
desire for the grid press the OK button.
11. Now you get the opportunity to verify the observation regions that will be created
and adjust as needed. At this point you see a preview of the observations but you
can also use the provided ROTATE GRID or SHIFT GRID tools to rotate and
shift the sample grids to position them as you choose. Press OK when you are
satisfied with the samples that will be created.
12. You will now be prompted with an option to merge polygons that are small with
other larger polygons (if you selected the option to Create Sample Grids). If you
want to automatically merge the small polygons check the option and then select
the percentage of the area to merge by. This percentage is based on the original
grid size you selected.
13. The last step in this wizard, which is optional, is to auto-fill an attribute with
sequential values. You can CANCEL this step if you don't want to auto-fill values
for an attribute and finish the creation of your observations.
14. You will now be returned to the map and you should see the samples that you just
created, labeled by FEATURE ID.
NOTE: Additional observation regions can be added to the observations that are
created via the CREATE SCOUTING OBSERVATIONS wizard. Observations
can also be manually selected and deleted.
To start scouting or re-scout already defined observation regions follow these steps:
1. Enter the Crop Scouting Mode.
2. Now either follow the steps above to create a new scouting dataset or you will
have a dataset selected that you previously created, exported from the desktop
software, or imported manually into SMS Mobile.
NOTE: These steps can still be used even if you don't have predefined regions.
You can use these steps to manually add observations using the ADD REGION
tool which will add an observation region based on the default observation
diameter. Just follow the steps below and the only difference is that you wont get
guidance to any regions because you wont have any.
3. Once you have a scouting dataset, select the START SCOUTING tool from the
MENU or select it from the Map Toolbar.
4. You will now be prompted to select a method to be guided to your observations
regions. You can either select to be navigated by object/sample order or by the
closest object/sample to your current position. Please note that even though you
select one of these navigation options you can still manually add new observation
regions manually using the ADD REGION button or Action Menu selection.
5. You will now return to the map and a line will be displayed to the first
observation region to navigate to as well as their will be a crosshair placed on the
center of the observation region. The observation region that is the current
navigation target will also be selected. You will also have several action buttons
available depending on the state of your data; Add Region, Edit Selection, Next
Item, and Cancel. You will also see a heading and distance displayed in the Status
bar indicating the navigation to the currently selected observation region.
23
