Boundary mode – Ag Leader SMS Mobile User Manual User Manual
Page 19
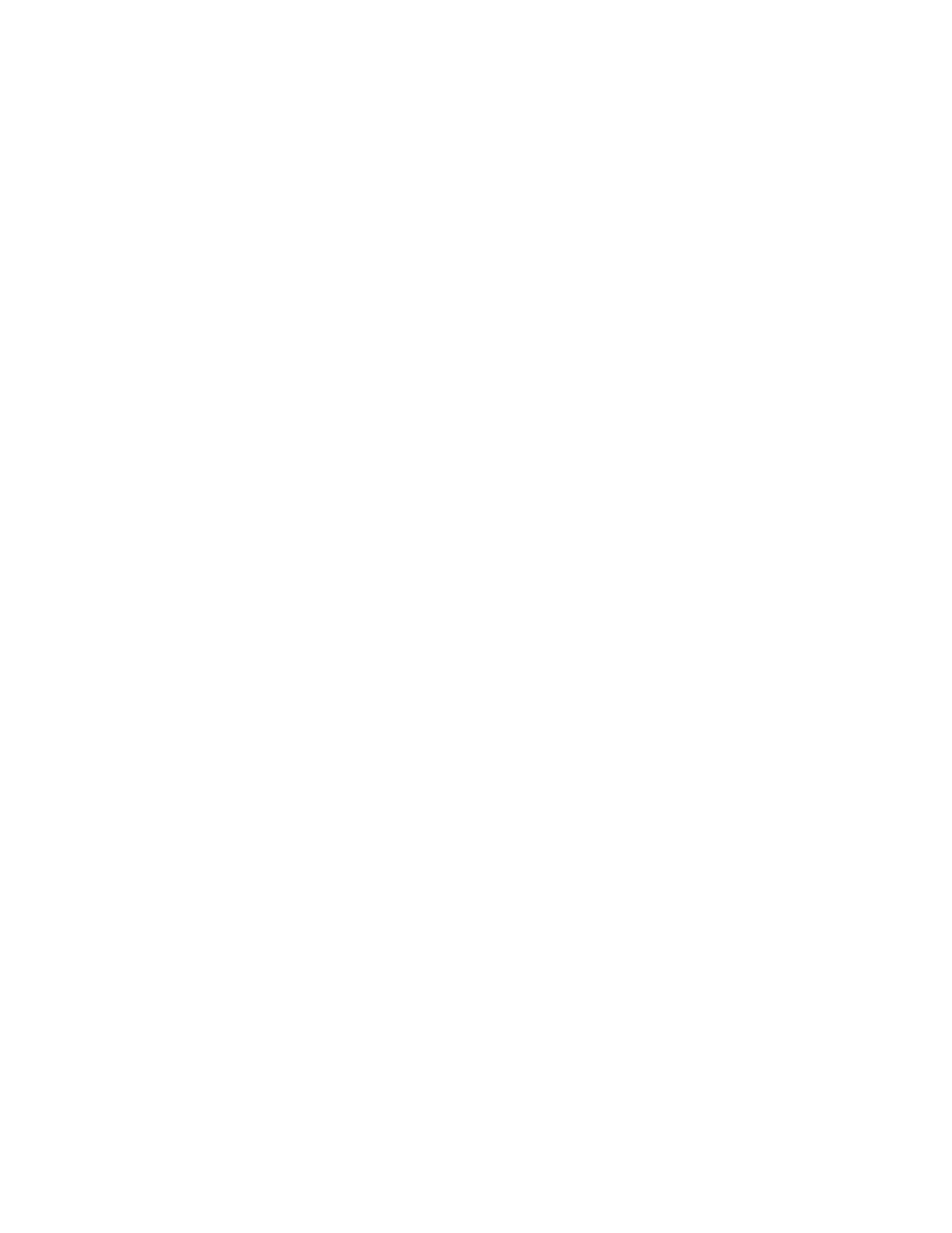
Boundary Mode
SMS Mobile allows you to create or edit field boundaries. This includes what we call
Field Level boundaries or Dataset Level Boundaries. Field Level boundaries are tied
directly to a Field Management Item and are used for auto management selection, spatial
sorting, etc. Dataset Level boundaries are regular datasets that are saved in the
Management tree as a Boundary operation and they are not used for any sorting, etc.
To create/edit a boundary follow these steps:
1. Select the FIELD OPERATION bar or MENU item and then select
BOUNDARY.
2. The next step depends on if you have GPS, field boundaries, and if you are close
to or within a field boundary. If you don't have GPS, a field boundary you are in
or close to then you will be prompted to manually select your Grower, Farm,
Field. If you are within range of a Field Level boundary(s) but not inside of one
you will be prompted with a list of the closest fields or given the option to
manually select a Grower/Farm/Field. If you are within an existing Field level
boundary then it will be automatically selected.
3. Once you have selected a field, either automatically or manually, you will be
prompted to select a boundary type to create or edit. You can edit a Field Level
boundary but you can't create one directly. You can create a new Boundary level
dataset or edit an existing one. In SMS Mobile when you create a new Dataset
Level Field boundary and then save it you will also have the option to save it as
the new Field Level boundary.
4. If you selected either of the edit options you will now be taken to the Boundary
mode editor to being editing. If you selected the create a new boundary option
you will now be prompted to select the management items for your new boundary
dataset, after which you will be taken to the Boundary mode editor.
5. You can now go to the MENU or Map Toolbar and select to Add a Polygon,
Freehand Polygon, or Circle.
6. Once you have created an object you can then edit it using the move tool, divide
by line or polygon, or by adding another object that intersects the existing object.
You can also use the Merge tool to merge multiple objects that are selected.
7. Once you are satisfied with your boundary you can then save it by selecting the
SAVE option from the menu or from the Map toolbar. You can also just select
CLOSE from the MENU, and if you haven't saved manually yet, you will be
prompted to save.
When creating or editing a boundary you can add Marks or Landmark Notes.
17
