Ag Leader SMS Mobile User Manual User Manual
Page 28
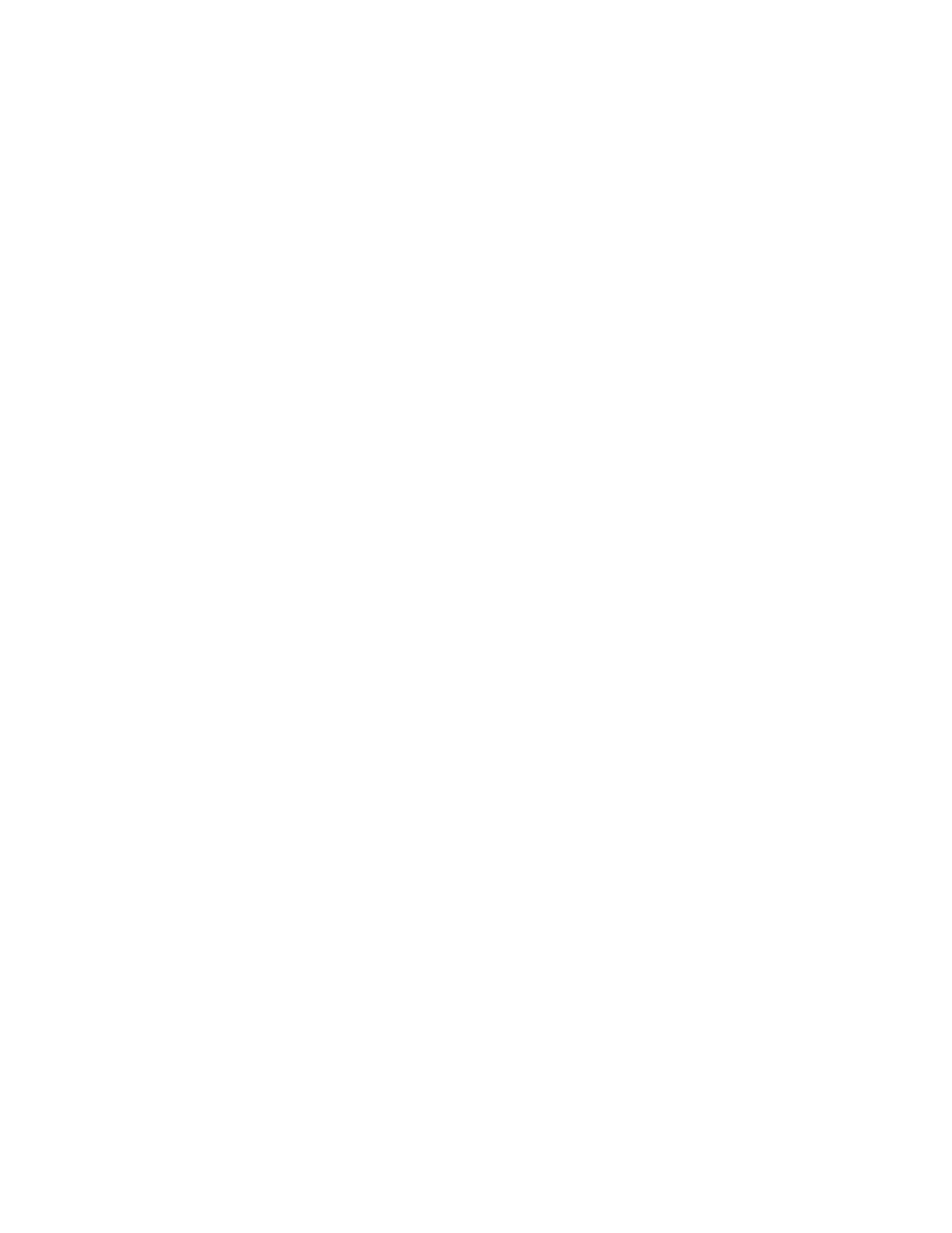
SMS Mobile User Manual
26
12. You will now be prompted with an option to merge polygons that are small with
other larger polygons (if you selected the option to Create Sample Grids). If you
want to automatically merge the small polygons check the option and then select
the percentage of the area to merge by. This percentage is based on the original
grid size you selected.
13. The last step in this wizard, which is optional, is to auto-fill an attribute with
sequential values. By default SAMPLE ID will be selected and this tool allows
you to generate values for all samples automatically based on a scheme you
define such as "Sample 1, Sample 2, Sample 3, etc". You can CANCEL this step
if you don't want to auto-fill values for an attribute and finish the creation of your
samples.
14. You will now be returned to the map and you should see the samples that you just
created, labeled by Feature ID.
NOTE: Point samples can be added to the samples that are created via the
CREATE SAMPLES wizard. Samples can also be manually selected and
deleted.
To take samples follow these steps:
1. Enter the Soil Sampling Mode.
2. Now either follow the steps above to create a new sampling dataset or you will
have a dataset selected you previously created, exported from the desktop
software, or imported manually into SMS Mobile.
3. Once you have a sampling dataset, select the TAKE SAMPLES tool from the
MENU or select it from the Map Toolbar.
4. You will now be prompted to select a method to be guided to your sample sites.
You can either select to be navigated by object/sample order or by the closest
object/sample to your current position.
5. You will now return to the map and a line will be displayed to the first sample site
to navigate to as well as their will be a crosshair placed on the center of the
sample site. The sample site that is the current navigation target will also be
selected. You will also have several action buttons available depending on the
state of your data; Add Point, Edit Selection, Next Item, and Cancel. You will
also see a heading and distance displayed in the Status bar indicating the
navigation to the currently selected sample site.
6. As you are driving to a sample site that is currently selected you will be able to
add points. When you drive within 30 feet of a sample point or you drive inside of
a selected grid or region type sample site the ADD POINT tool will change to an
EDIT ATTRIBUTES tool and will allow you to edit the attribute values for the
sample site. When you select the EDIT ATTRIBUTES tool and press OK on edit
attribute values dialog that sample you were editing will be marked as "sampled".
What this means is that as you increment through the other sample sites, you will
only be guided to sample sites that have not been sampled already. You can reset
this though by selecting the RESET SAMPLES tool which will mark all samples
as un-sampled.
