Managing switch stacks – HP 8.20q Fibre Channel Switch User Manual
Page 53
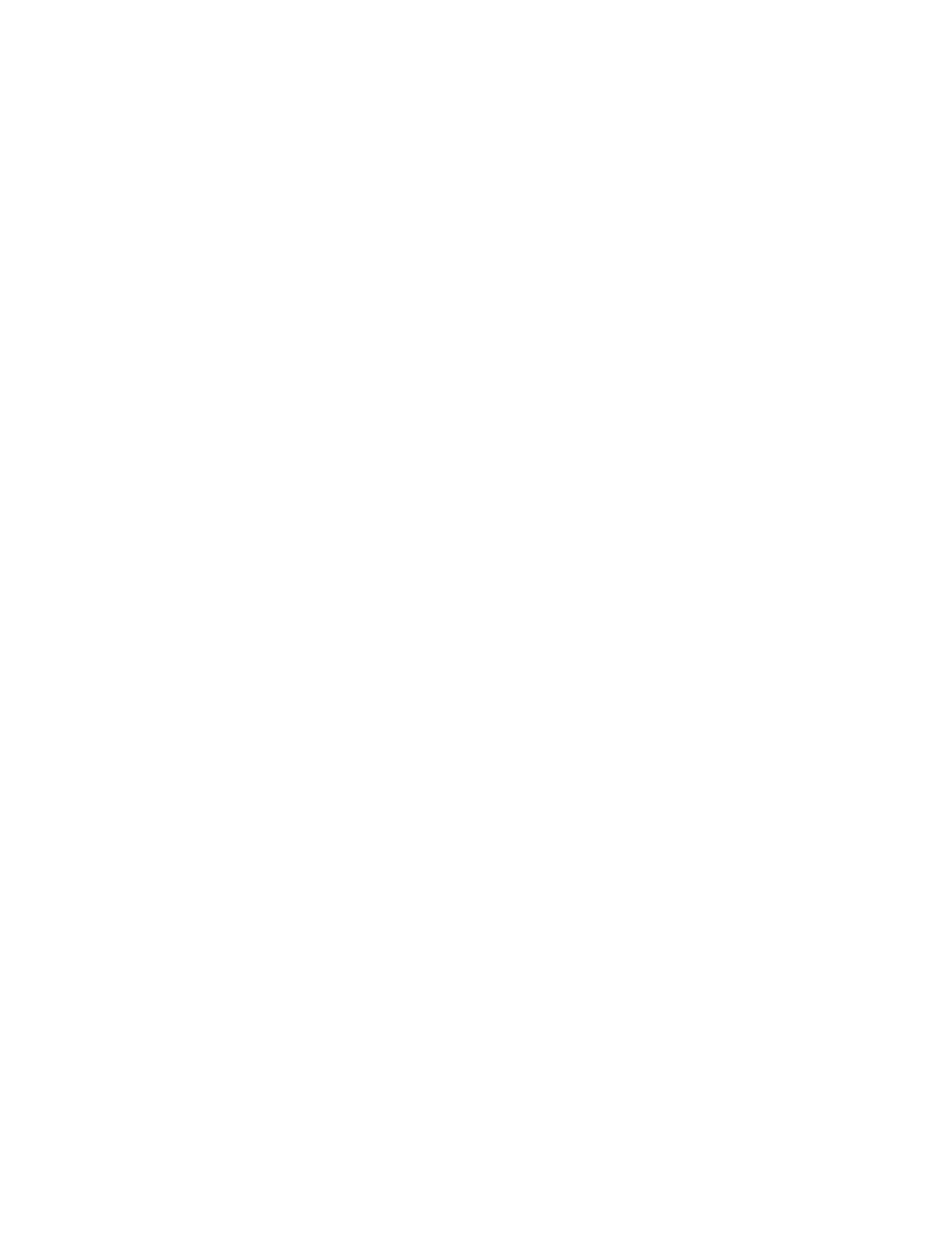
HP SN6000 Fibre Channel Switch QuickTools Switch Management User Guide
53
Managing switch stacks
The QuickTools web applet recognizes switches as a stack if they are connected by their high speed
stacking ports. QuickTools will auto-detect switches connected by these 10 Gb/s or 20 Gb/s ports and
display these stacked switches as a single stack entity in the faceplate display (
The graphic window (upper right pane of the faceplate display) displays one faceplate image for each
switch in the stack.
In the fabric tree (left window pane), the switches in each stack are nested under the stack icon, which is
nested under the fabric icon. Expanding the fabric and stack icons in the fabric tree displays all switches in
a stack. The lock image on the fabric icon indicates that the application is communicating with the fabric
through a secure (Secure Sockets Layer) connection.
The stack dialogs are essentially the same as their corresponding switch dialogs, except that the Select
Switch for Initial Configuration pull-down menu is added to each dialog. The stack dialogs display the
information for the switch selected in the Select Switch for Initial Configuration pull-down menu. Choose
another switch in the pull-down menu to display information for that switch. After you click OK, the switch
configuration that was displayed is the configuration that is applied to all other switches in the stack. The
following operations are available to configure the stack as a single entity.
Under Stack menu:
•
Date/time and NTP settings. For more information, see ”
Setting the date/time and enabling NTP
•
Firmware load and activation. For more information, see ”
•
Switch reset. For more information, see ”
•
Editing user accounts. For more information, see “”
•
SNMP configuration. For more information, see ”
•
Security Consistency Checklist. For more information, see ”
Security consistency checklist
•
Syslog configuration. For more information, see ”
Additional stack operations include the following:
•
Move the selected switch up or down one position in the stack within the graphic window. To move a
switch image up, select a switch, open the Stack menu, and select Move Switch Up. To move a switch
image down, select a switch, open the Stack menu, and select Move Switch Down.
•
Remove a switch from being associated with the stack if the switch is not connected to any other switch
in the fabric with an ISL connection. To remove a switch from a stack, select a switch, open the Stack
menu, and select Remove Switch.
•
Remove a dead ISL connection in the stack display between two switches that is either offline or has
been physically disconnected. To remove a dead link (red), select one of the linked XPAK ports, open
the Stack menu, and select Remove Links.
•
Refresh the stack to update the faceplate display with current information for all switches in the stack
•
Select all ports on all switches in the stack.
Under Zoning menu:
•
Edit Zoning. For more information see ”
•
Edit Zoning Config. For more information see ”
Configuring the zoning database
•
Activate Zoning. For more information see ”
Activating and deactivating a zone set
•
Deactivate Zoning. For more information see ”
