Table 6 edit zoning dialog box tool bar, Table 7 port/device icons, 6 edit zoning dialog box tool bar – HP 8.20q Fibre Channel Switch User Manual
Page 38: 7 port/device icons
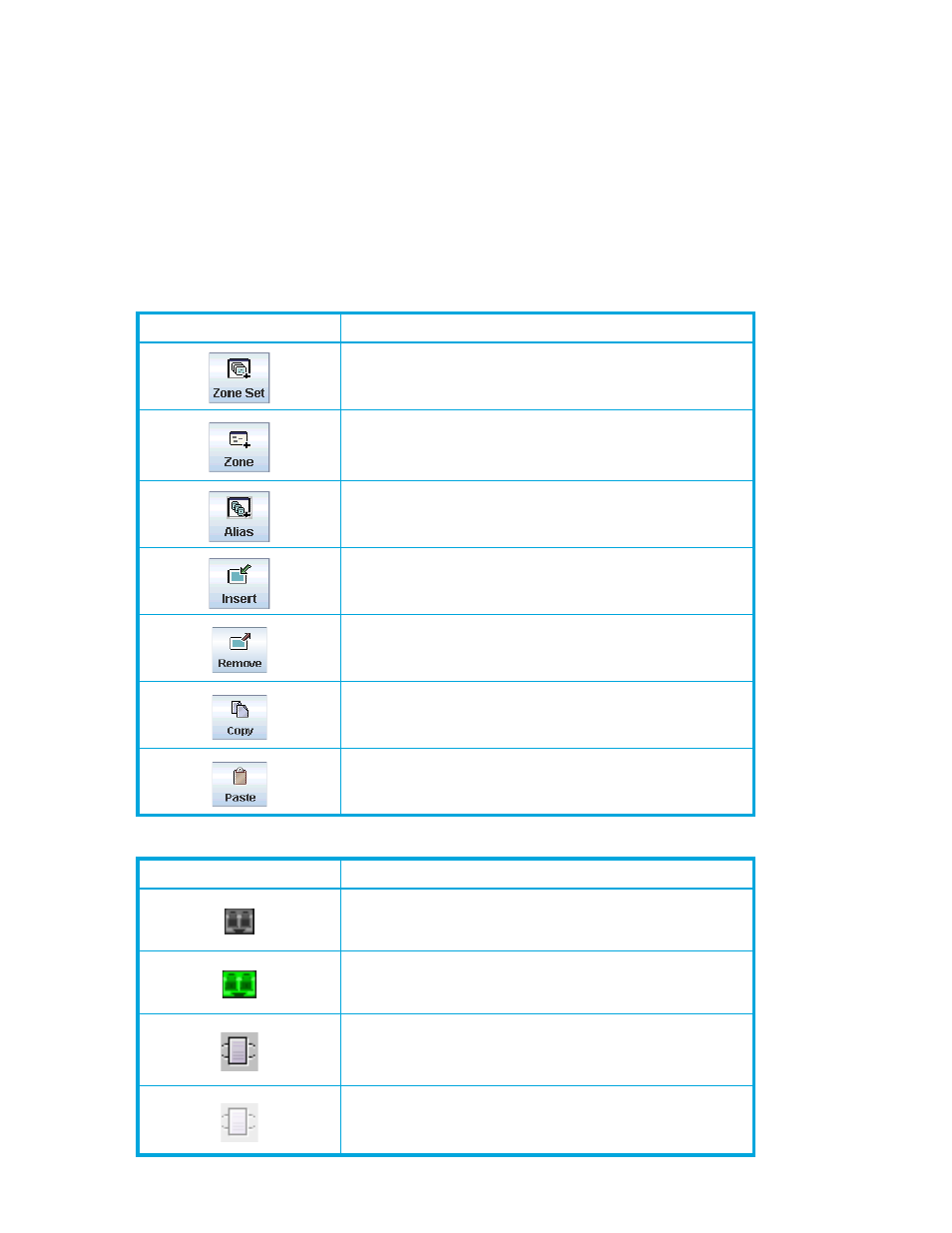
38
Using tool bar buttons, popup menus, or the drag-and-drop method, you can create and manage zone sets
and zones in the zoning database.
describes the zoning tool bar operations.
To create and manage zone sets:
1.
Use the Edit Zoning dialog box to define zoning changes, and then click Apply to open the Error Check
dialog box.
2.
Click Error Check to have QuickTools check for zoning conflicts, such as empty zones, aliases, or zone
sets, and zones with non-domain ID/port number membership.
3.
Click Save Zoning to implement the changes.
4.
Click Close to close the Error Check dialog box.
5.
On the Edit Zoning dialog box, click Close to close the Edit Zoning dialog box.
Table 6
Edit Zoning dialog box tool bar
Button
Description
Create Zone Set button—Creates a new zone set
Create Zone button—Creates a new zone
Create Alias button—Creates another name for a set of
objects
Add Member button—Adds selected port/device to a zone
Remove Member button—Deletes the selected zone from a
zone set, or deletes the selected port/device from a zone
Copy button—Copies selected zoning items to the clipboard
Paste button—Pastes clipboard items in selected zoning
item, where applicable
Table 7
Port/Device icons
Icon
Description
Switch port icon—When not logged in
Switch port icon—When logged in
NL_Port (loop) device icon—When logged in to fabric
NL_Port (loop) device icon—When not logged in to fabric
