4 exporting executable reports, Exporting executable reports – HP 3PAR System Reporter Software User Manual
Page 148
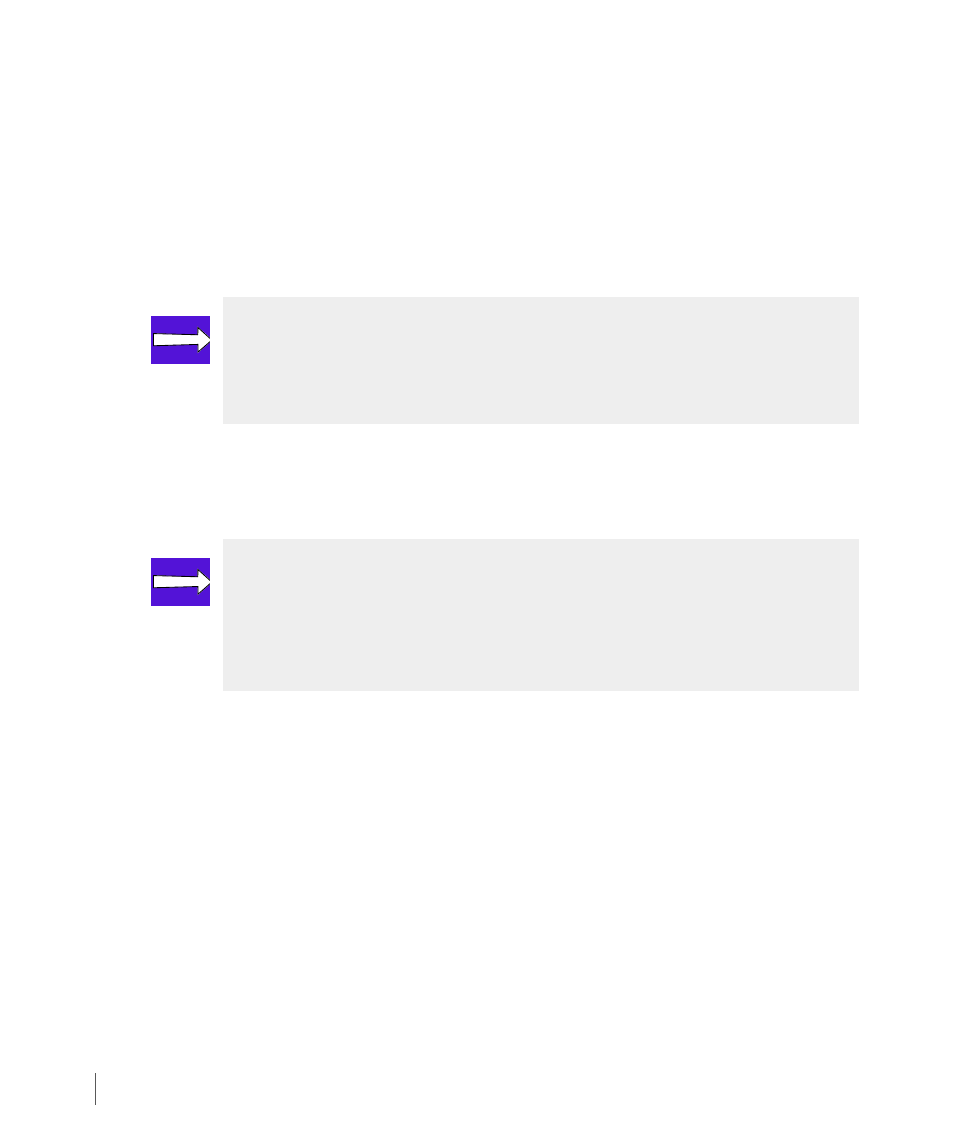
5.56
Working with Excel Charts
3PAR System Reporter User’s Guide
System Reporter 2.8
2
On the shortcut menu, click Location (for Excel 2003) or Move Chart (for Excel 2007).
The Chart Location (for Excel 2003) or Move Chart (for Excel 2007) dialog appears.
3
In the Chart Location or Move Chart dialog box, click As new sheet or New sheet
and then click OK to move the chart to a new sheet.
A new tab (with the specified name) appears at the bottom of the window for the new
worksheet that holds the moved chart.
4
Identify the data sheet that contains the source data for the moved chart. For example, a
chart generated with the PDIO reporting tool sheet is linked to data on either the
PDSpace Time Data or PDSpace Items Data sheet.
5
Right-click the source data sheet tab and click Rename, then edit the data sheet name. Be
sure to use a unique name that is not used for any other reporting tool or data sheets in
the Excel client workbook.
After editing the data sheet name, you can return to the reporting tool sheet to perform
additional queries without affecting the relocated chart or the data sheet holding its
source data.
5.4.4 Exporting Executable Reports
When working with reports generated through the Excel client, you have the ability to save
the contents to a file where the formatted data can be accessed. This is useful when you want
to have data in a given report accessible to anyone in a directory or to email the reports. Here
are the steps for saving an executable report:
NOTE: Moving a chart may cause it to be resized. When a chart becomes smaller,
you can adjust the axis labels to make them more readable. To adjust the axis,
right-click the axis, click Format Axis... on the shortcut menu that appears, and
then use the controls in the Format Axis dialog box.
NOTE: If you don’t know the name of the data sheet that holds the source data
for a chart, you can right-click the chart and click
Source Data..., then click the Series tab in the Source Data dialog box that
appears. On the Series tab, look at the Name and Values boxes. The
worksheet name appears in both boxes, just before the exclamation point.
