Aiphone JKW-IP User Manual
Page 9
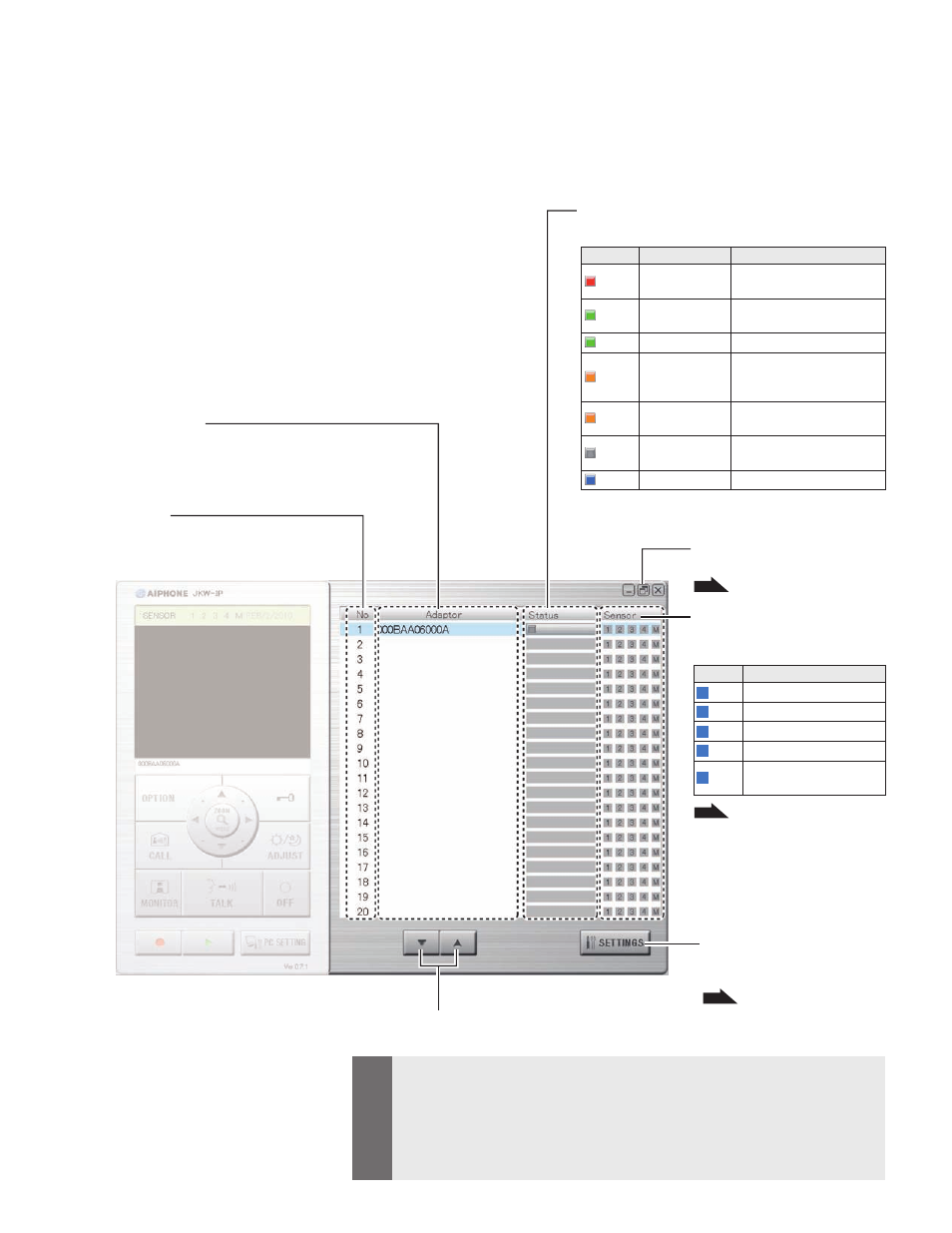
8
9
INTRODUCTION
MEMO
You can select the corresponding IP Video Intercom Adaptor by clicking the line for the
optional IP Video Intercom Adaptor. Clear the selection by clicking the selected IP Video
Intercom Adaptor again.
Status display cannot indicate the usage status of other PC Applications.
To delete an IP Video Intercom Adaptor, move the mouse's pointer to the IP Video Intercom
Adaptor you want to delete in the "disconnected" status, right-click, and then select
"Delete".
•
•
•
Expanded Window
The following explains the various buttons in the Expanded Window
and the display contents.
The content on the left-hand side of the window is the same as the
Standard Window.
[No] display
Displays the IP Video Intercom Adaptor number
Selects the IP Video Intercom Adaptor
[Adaptor] display
Displays the IP Video Intercom Adaptor Name
If no name is set, the MAC Address is displayed
[Status] display
Displays the IP Video Intercom Adaptor status
[Sensor] display
Displays the status of incoming
signals from option unit(s)
[Standard window] button
Switches to the Standard Window
P.8
[ qp ] buttons
Changes the order of the IP Video Intercom Adaptor display
[SETTINGS] button
Opens the settings window for
the IP Video Intercom Adaptor
P.20
Color
Comment
Description
Red
1 CALL DOOR
Displayed when there is a
call from the door station
Green COMMUNICATION
Displayed during
communication
Green MONITOR
Displayed during monitoring
Orange 1 CALL ROOM ST
Displayed when there is
a call from the master
monitor station
Orange CALL
Displayed when there is a
call from the PC Application
Gray
Encryption key not acquired
(During standby)
Blue
Displayed during standby
With Windows 7, the color of the program displayed in
the taskbar changes linked with the [Status].
P.45
Color
Description
1
Blue Sensor input 1 active
2
Blue Sensor input 2 active
3
Blue Sensor input 3 active
4
Blue Sensor input 4 active
M
Blue
Master monitor station
sensor input active
