Saving in a computer, Quick view- perform useful tasks, Various network settings – Canon imageCLASS MF5960dn User Manual
Page 7: Security settings, Configuring using the remote ui, Emailing scanned documents, Sending scanned documents to a file server
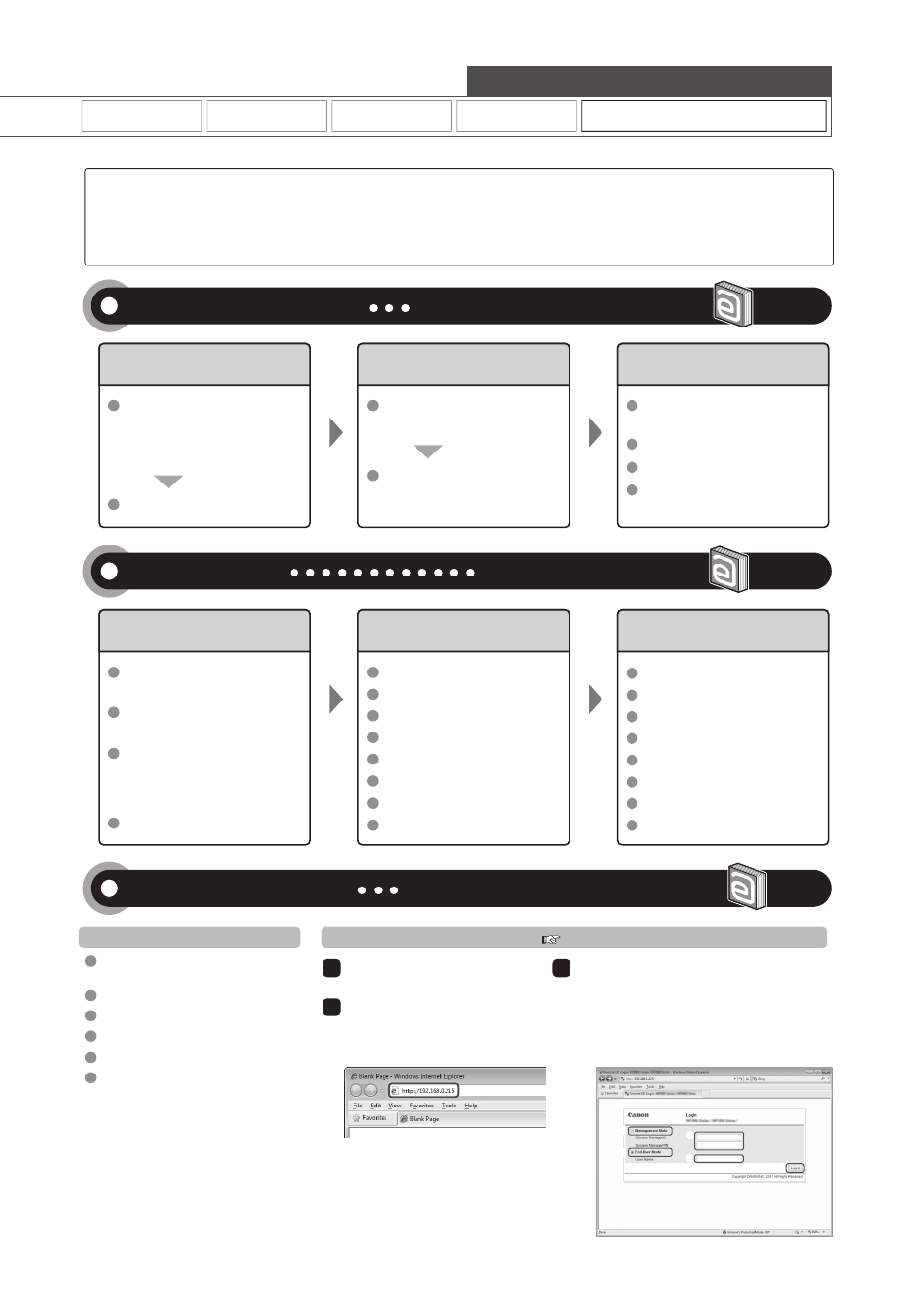
vii
Remote UI Functions
1
2
Start the web browser.
Enter "http:// machine>/" in the address field, and then press the [ENTER] key on your keyboard. 3 Log on to the Remote UI. (1) Select [Management Mode] or [End-User Mode]. and [System Manager PIN]. For [End-User Mode], enter [User Name]. (3) Click [Log in]. Copy Print Fax Scan Copy Print Fax Scan Network Settings & Remote UI Network Settings & Remote UI Saving in a Computer There are two methods for saving scanned documents in a computer. Scanning with the MF Toolbox* * MF Toolbox for Macintosh and MF Toolbox for Windows may be different in some features. For details, see the Scanner Driver Guide. Scanning from an Application You can easily save scanned documents in a computer only by * If you are using Macintosh, you may not create "Searchable PDF." Scanning with the WIA Driver (Windows XP/Vista/7 Only) Scanning from the [Scanner and Camera Wizard] dialog box ・ Scanning from the [Windows Fax and Scan] dialog box ・ Scanning from Windows Photo Gallery ・ Scanning from an Application Saving the Documents Using the Operation Panel of the Machine Saving the Documents Using Operations from a Computer You can save scanned documents in a How to start the Remote UI For details, see "Scan" in the e-Manual. For details, see "Using the Scan Functions" from p. 7-1. Quick View- Perform Useful Tasks Quick View- Perform Useful Tasks There are a variety of scan functions that are explained in later pages of this manual as well as in the e-Manual. You can easily save scanned documents into your computer or a USB memory, and also send them to your e-mail application or a file server directly from the machine. Below is a quick overview of highlighted scan features that you can utilize in your everyday use. Documents Data You can send scanned documents to You can send scanned documents to a Documents Data E-mail + Documents Data File server Basic Network Settings Setting the IP address (IPv6) Setting the IP address (IPv4) System administrator settings Checking the status and information of the machine IP address filtering Address book PIN Secure printing Restricting new destinations Restricting USB connection Device information Dept. ID management Remote UI On/Off Configuring the machine Communication mode/ Communication speed Configuring a computer - IP address - Subnet mask - Gateway address As needed Configuration for communicating with a computer - LPD, RAW, WSD - Port settings - Sharing settings for the printer As needed Miscellaneous Settings Administration Settings - Manager ID/PIN - Device name/Installation site - Department ID/PIN/ Function restriction - Unknown ID job management Restricting Connection to a Network or Computer Printing Functions/Restricting Destination Operations/Sending Functions Various Network Settings For details, see "Network Settings" in the e-Manual. Security Settings For details, see "Security" in the e-Manual. Configuring Using the Remote UI For details, see "Setting and Managing from Computer" in the e-Manual. e-Manual → Starting the Remote UI There are a variety of network settings that are explained in the e-Manual. Since the machine has a built-in network board, you can print, fax, and scan from a computer via a network. You can also perform efficient management by configuring the machine using the Remote UI. If you use the MF5950dw, you can connect to the network using the wireless LAN. Below is a quick overview of highlighted network settings that you can utilize in your everyday use. 1 2 3 Documents Data 1 2 3 Documents Data Function settings Saving in a USB Memory For details, see "Using the Scan Functions" from p. 7-1. Emailing scanned documents For details, see "Using the Scan Functions" from p. 7-1. Sending scanned documents to a file server For details, see "Using the Scan Functions" from p. 7-1. (1) (1) (2) (2) (3)
(2) For [Management Mode], enter [System Manager ID]
Scanning is performed by operating the software
supplied with the machine.
Scanning is performed using
your application.
This allows you to open the
scanned data as is in your
application.
operating the operation panel of the machine.
Various scanning settings have been prepared for your purposes.
Therefore, you can create a "Searchable PDF*" file, which can be used
for text retrieval or as text data, without specifying special settings.
Scanning is performed using the driver system supplied with
Windows operating systems.
There are various scanning methods.
・
USB memory connected to the
machine.
your e-mail application.
file server.
Job Management
Preferences
MAC address filtering
SNMP settings
Allowing the HTTP communication
Setting a port number
Dedicated port settings
Restricting the PC fax
Restricting sending from history
Fax number confirmation re-entry
Restricting sequential broadcast
Restricting displaying the job history
Restricting job operations
Waiting time for connection
DNS
WINS server
System settings
Address book management
