Quick view- perform useful tasks, Various sending/receiving functions, Copy print fax scan copy print fax scan – Canon imageCLASS MF5960dn User Manual
Page 4: Network settings & remote ui
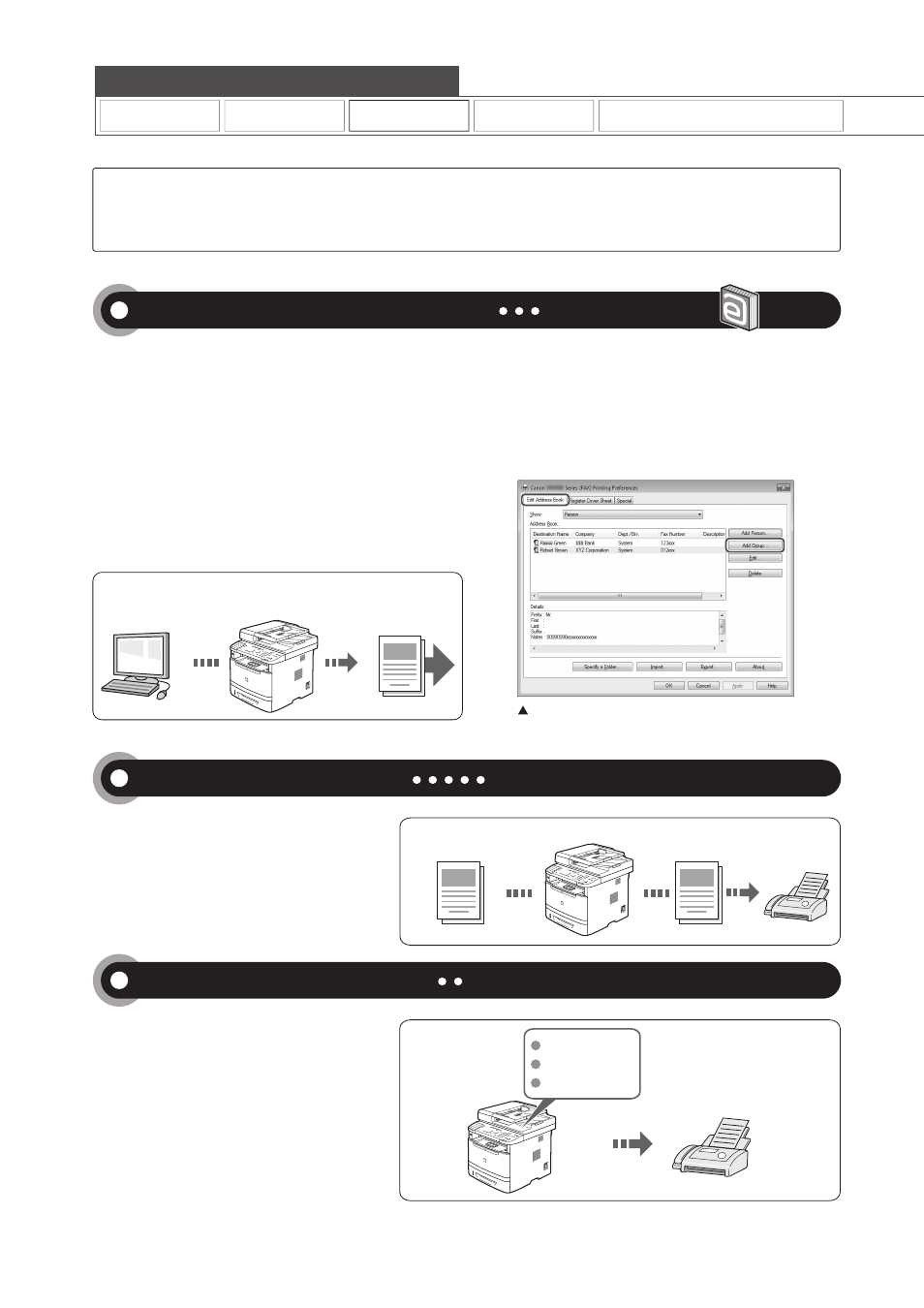
iv
One-touch keys
Coded dialing
Group dialing
Fax driver screen
You can send a document or image created in an application
as a fax directly using the fax driver from a computer on a
network. Because you do not need to print the document, you
can reduce the paper cost as well as send a clear document
which has little dirt or blur.
You can import the address book using the fax driver,
enabling you to send a fax to a destination easily without
mistakes.
You can also create a cover sheet for when sending a fax.
You can forward received faxes stored in the
memory to a specified destination.
By registering destinations for sending faxes
beforehand, you can save many steps to enter
the destinations when sending the documents.
Copy
Fax
Scan
Copy
Fax
Scan
Quick View- Perform Useful Tasks
Network Settings & Remote UI
Network Settings & Remote UI
Sending a Document Directly from a Computer (PC Fax)
For details, see "Fax" in the e-Manual.
Forwarding the Received Fax
Registering Destinations in the Address Book
For details, see "Registering Destinations in the Address Book" from p. 5-1.
For details, see "Using the Fax Functions" from p. 6-1.
Quick View- Perform Useful Tasks
There are a variety of fax functions that are explained in later pages of this manual as well as in the e-Manual. The
machine is also equipped with the PC Fax function which can send a document from a computer directly, which
reduces paper costs.
Below is a quick overview of highlighted fax features that you can utilize in your everyday use.
Received Fax
Forward
Various Sending Functions
Various Receiving Functions
Various Methods for Specifying a Destination
You can register fax destinations in the address book. You can
specify the destinations using various methods, enabling you to
send documents quickly and easily.
By registering destinations in one-touch keys, you can specify
a destination in one step.
You can register up to 4 destinations in one-touch keys.
Because you can register up to 100 destinations under coded
dial codes, you can register destinations which cannot be
registered under one-touch keys.
If you forget the coded dial codes, you can specify the
destination by searching it in the address book.
Received documents are normally printed immediately.
However, you can store the documents temporarily in the
memory without printing.
You can print the stored documents at any time. If you do not
need them, you can delete them, saving paper to be used.
If an external telephone is connected, you can switch to the
fax receiving mode immediately by dialing the ID number for
fax receiving using the dial buttons of the telephone during a
phone call.
You can combine multiple destinations and register them as a
group.
Up to 50 destinations can be combined.
By scanning a document once, you can send the same
document to multiple destinations.
Various Sending/Receiving Functions
For details, see "Using the Fax Functions" from p. 6-1.
Destination search
Destination Group
Sequential broadcast
Specifying from the sending history
One-touch keys
Coded dialing
Receiving in the Memory
Remote Receiving
Send
Data is created
in a computer
B B B B B
A A A A A
C C C C C
A A A
BBB
# # #
Dial Code
A A AA
BBBB
CCCC
The previous setting
The second previous setting
The third previous setting
A A A
C C C
M M M
S S S
* You need to install the fax driver in a computer.
* If you are a Macintosh user, see the following.
• To install the Fax Driver
→ Starter Guide or Mac Fax Driver Installation Guide
• To view how to use each function
→ Fax Driver’s Help
To view how to display the Mac Fax Driver Installation Guide or Fax
Driver’s Help, see “For Macintosh Users” (→P. 11-4)
