Arranging embroidery designs (layout & editing), Transforming text – Brother PE-DESIGN 8 User Manual
Page 86
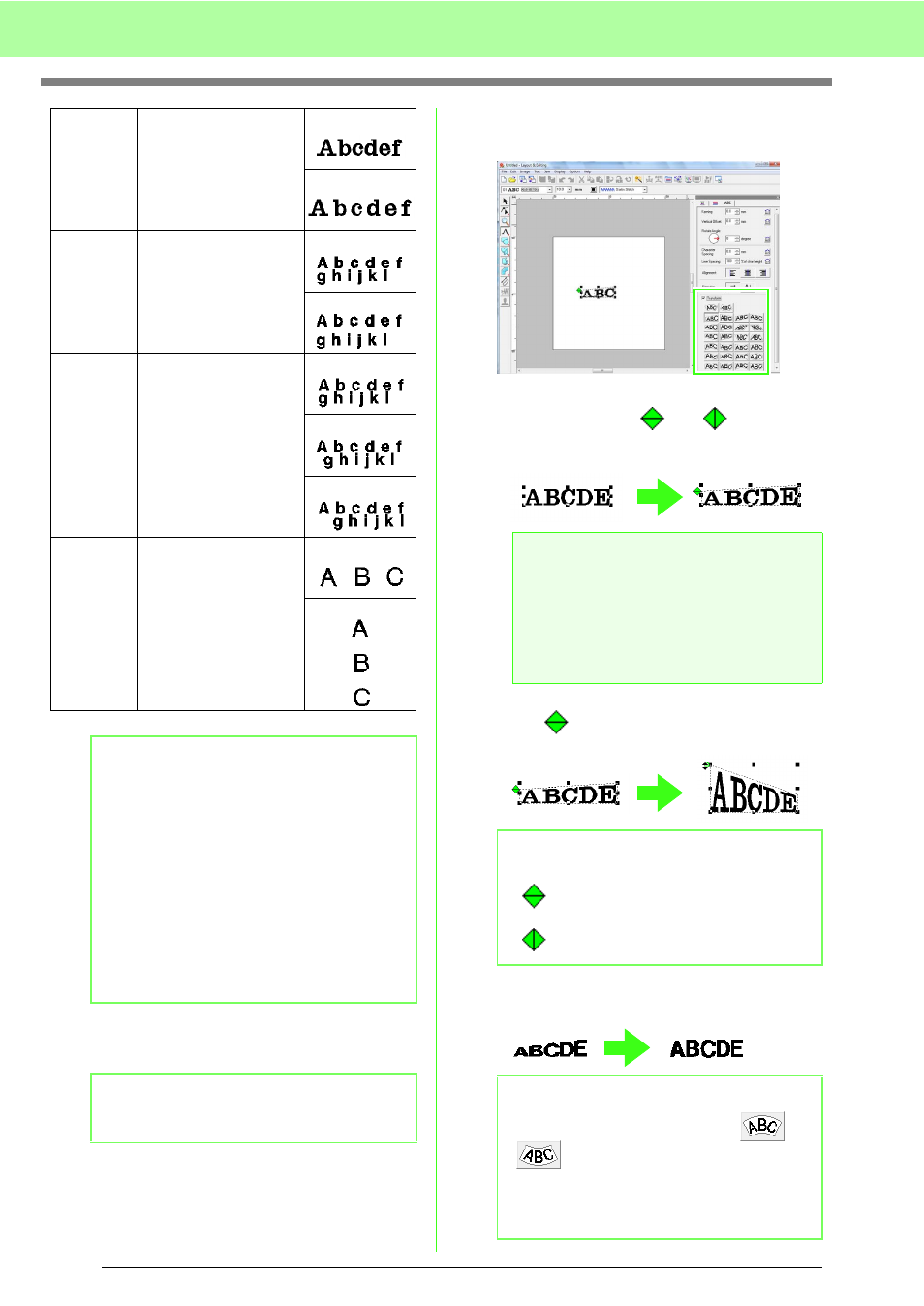
84
Arranging Embroidery Designs (Layout & Editing)
■
Transforming text
A preset transform shape can be applied to text.
1.
Select the text.
2.
Select the Transform check box, and then
click the transformation shape button.
→ Depending on the selected shape, a
dotted line and
or
appear
around the text.
3.
Drag
to transform the text.
To return the transformed text to its original
shape, clear the Transform check box.
Character
Spacing
Sets the spacing
between all characters.
0.0 mm
2.0 mm
Line
Spacing
Sets the spacing
between lines as a per-
centage of the character
height.
100%
150%
Alignment
Aligns several lines of text
to the left, center or right.
Left
Center
Right
Direction
Specifies whether
characters will be
positioned horizontally
or vertically.
Horizontal
Vertical
b
Memo:
• Vertical text will be displayed vertically on
the Design Page.
• Both Kerning and Character Spacing set
the spacing between characters. Character
Spacing is always applied to the entire text
pattern, while Kerning can be applied to
individual characters. Applying Kerning to
the entire text in the pattern is the same as
specifying Character Spacing. Refer to
“Selecting characters” on page 85 for more
details about selecting individual characters
in a text pattern.
b
Memo:
Small text cannot be transformed.
a
Note:
A text pattern created from a TrueType font
contains data for both line and region
sewing. Therefore, if this command is
selected, depending on the form of the
TrueType font, there may be a gap between
the line and the region in the text.
b
Memo:
•
can only be dragged vertically.
•
can only be dragged horizontally.
b
Memo:
• Text can be arranged on an arc if
or
is selected.
• The settings specified in the Text Attribute
Setting dialog box are applied to all text patterns
that you create, until the settings are changed.
