Line image stage, Extracting the outlines of an image – Brother PE-DESIGN 8 User Manual
Page 158
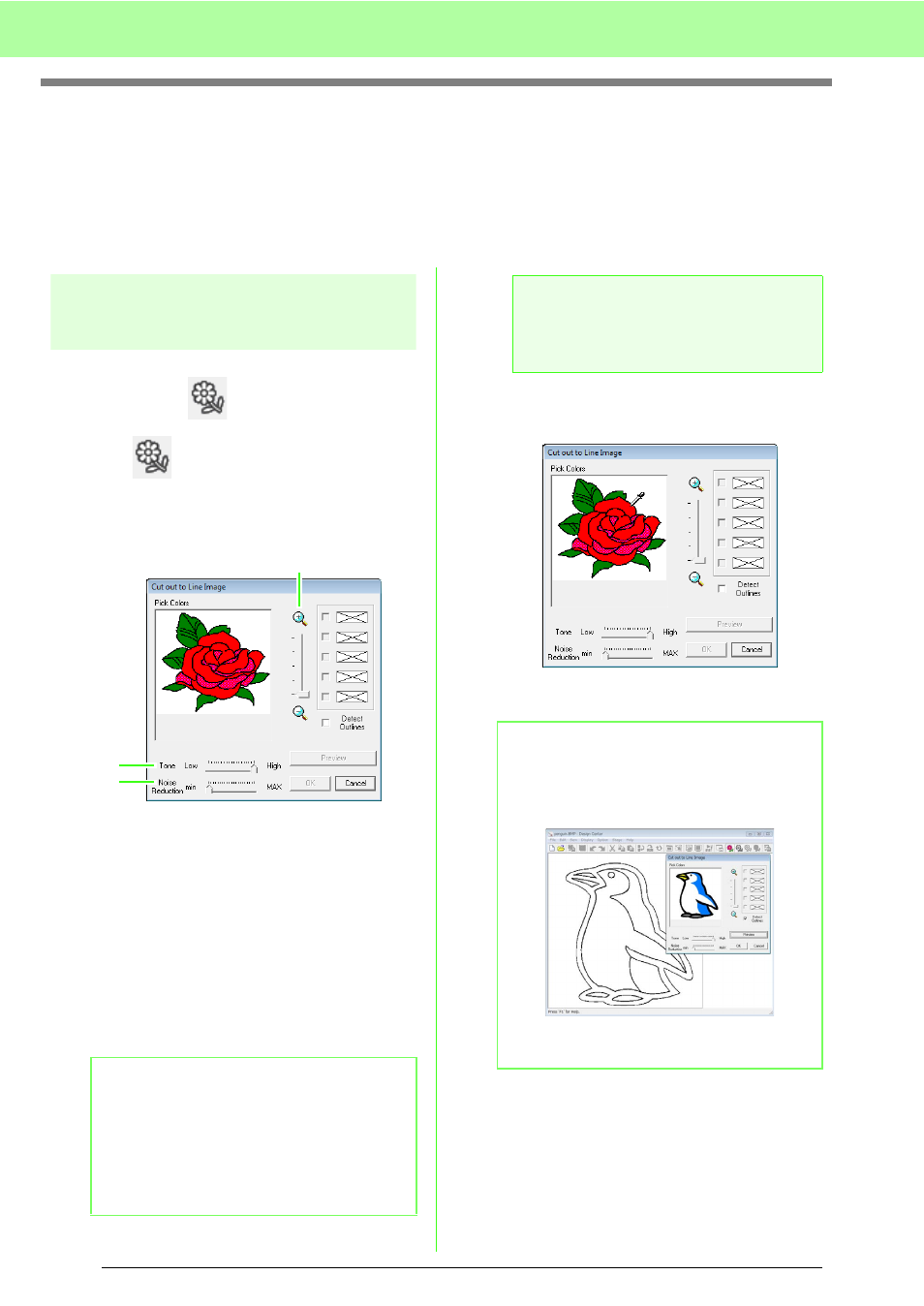
156
Manually Creating Embroidery Patterns From Images (Design Center)
Line Image Stage
After opening the image, continue to the Line Image Stage, where the color(s) that will be used to create the
line image (outline of the image) will be selected. In the Line Image Stage, you can edit the image using the
pen and eraser tools. You may also want to use these tools to create outlines that are easier to draw by hand,
for example, free-hand writing.
For details on drawing and erasing outlines, refer to Step 2, “Line Image Stage”, on page 147.
Extracting the outlines of
an image
Toolbar button:
1.
Click ,
or
click
Stage, then To Line
Image.
→ The Cut out to Line Image dialog box
appears.
1.
ZOOM slider
Use this slider to adjust the zoom ratio for
displaying the image.
2.
Tone slider
Use this slider to reduce color tones in
images where it is difficult to select the
outline color.
3.
Noise Reduction slider
Use this slider to reduce image noise
(distortions) in images where the outline is
not clear.
2.
Click the outline color(s) to convert into black
outlines.
To extract the color boundaries, click Detect
Outlines check box.
3.
Click Preview to preview the line image in the
Design Page.
b
Memo:
• We recommend using a 16-color image,
since it may be difficult to pick colors from a
256-color or truecolor image during the
conversion to the Line Image Stage.
When using a 256-color or truecolor image,
use the Tone slider to adjust the image.
1
2
3
a
Note:
If you started with the Figure Handle Stage
by opening a Figure Handle Stage file, you
cannot go to the Line Image Stage.
b
Memo:
• When the extracting color boundaries using
Detect Outlines, the colors are converted
to line image as shown below.
• To deselect a color, clear the corresponding
check box.
