Arranging embroidery designs (layout & editing) – Brother PE-DESIGN 8 User Manual
Page 144
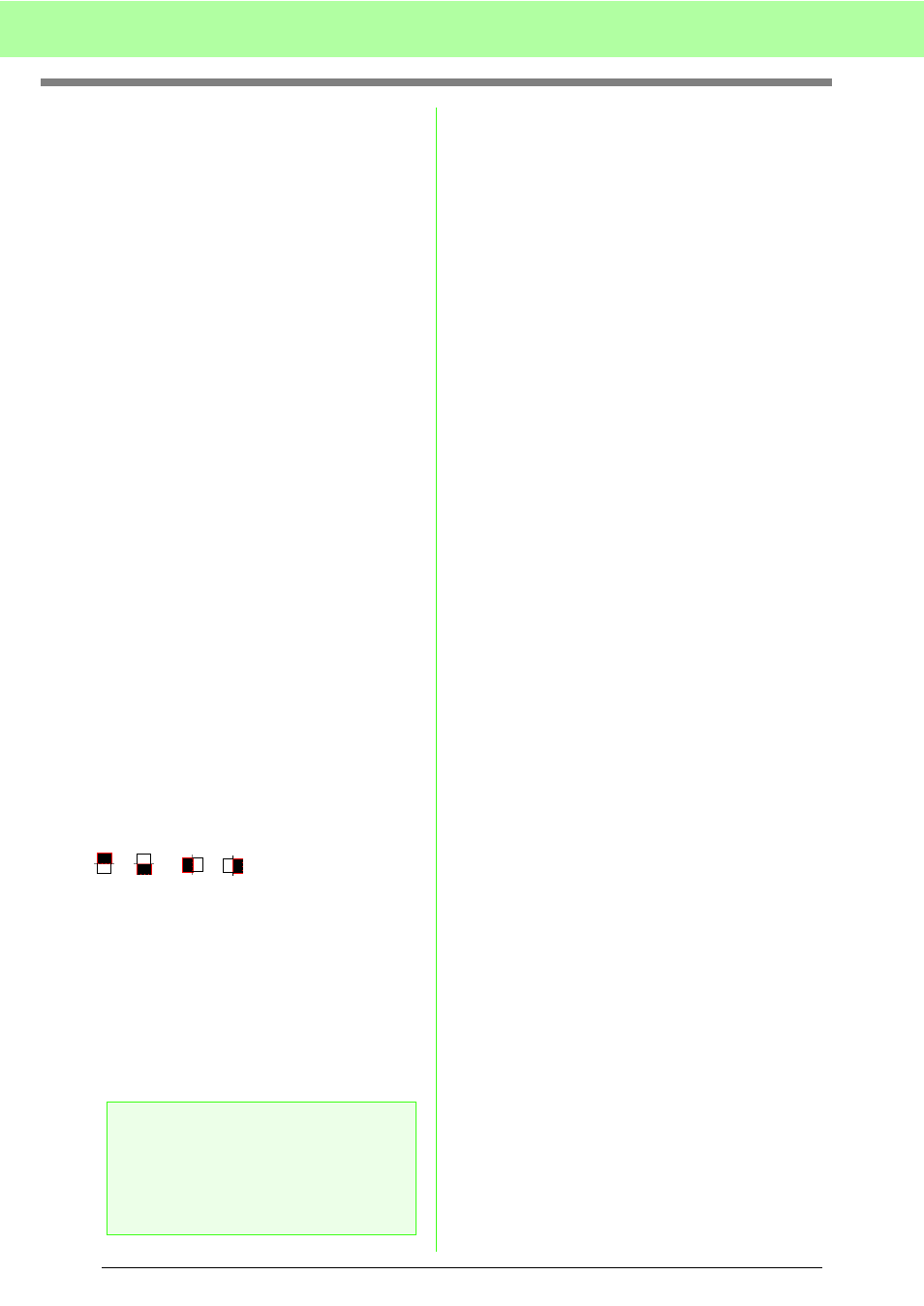
142
Arranging Embroidery Designs (Layout & Editing)
Print option
Print image: Select this check box to print the
image imported into the Design Page in
addition to the embroidery pattern. However,
any part of the image extending out of the print
area for the embroidery will not be printed.
Print sewing area box & center axes: Select
this check box to print black lines to indicate
the sewing area (refer to “Specifying the
sewing area” on page 140) and the center
axes for the data. (This setting is only
available when Actual Size is selected.)
Print template grid: Select this check box to
print green lines to represent the grid printed on
the embroidery sheet included with the hoop.
Print hoop section boundaries onto the
first page: Select this check box to print the
design sections of a design for which the
Design Page has been set to a custom size or
to a multi-position hoop. The pattern sections
are printed in red.
Divide embroidery image into 2 pages:
Select this check box to print in actual size and
on A4- or Letter-size paper design that is
larger than the paper size by dividing them in
two and printing each half on different pages.
(This setting is only available when Actual
size is selected in the Print Setup dialog box
and when the Design Page is set to the larger
hoop sizes [300
× 200 mm (11 3/4" Ч 7 3/4"),
200
Ч 300 mm (7 3/4" Ч 11 3/4"), 180 Ч 300
mm (7"
× 11 3/4") when set to Hoop Size, and
170
× 290 mm (180 × 300 mm) 6.69" Ч 11.41"
(7"
Ч 11 3/4") or 290 × 190 mm (300 × 200 mm)
11.41"
Ч 7.48" (11 3/4" Ч 7 3/4") when set to
Custom Size].) With this split printing feature,
/
or
/
is printed in the lower-
right corner of the paper to indicate which half
is printed.
Stitch image
Normal: Select this option to print the design
as lines and dots.
Realistic: Select this option to print a realistic
image of the design. To change the settings of
the realistic image, click Attributes.
c
4.
When printing an imported image onto iron-on
paper or printable fabric, or when printing the
sheet for positioning the embroidery in the
printed image, select the Image print mode
check box, and then select an option under
Material.
Material
Print the image on printable fablic or an
iron-on transfer sheet: Select this option to
print the background image on iron-on
material or fabric that can be printed on. Only
the image is printed.
Print a flipped image: Select this option to
print the image flipped on a vertical axis. When
printing on iron-on paper, the image is
normally printed flipped (mirror image). (For
details, refer to the instructions for the iron-on
paper that you are using.)
Select this option if your printer does not have
a function for printing a flipped (mirror) image.
(For details, refer to the instructions for your
printer.)
Print a sheet of paper for aligning the
printed image and the embroidery: Select
this option to print a sheet for aligning the
positions of the image and embroidery.
Positioning marks and guidelines indicating
the embroidering area are printed on the
image.
Change Position: The position where the
image is printed on the paper can be changed.
(Any part of the image extending out of the
print area of the paper is not printed.) Click
Change Position to display the Image Print
Position Setting dialog box, and then drag
the image to the desired printing position in the
paper.
5.
Click OK.
c
“Displaying a preview of the embroidery”
on page 65.
a
Note:
If the Divide embroidery image into 2 pages
check box is cleared and you print on a larger
paper size, the design does not print in two
halves. Likewise, if you print on a smaller
paper size, the design might be cut off.
