Moving points, Arranging embroidery designs (layout & editing) – Brother PE-DESIGN 8 User Manual
Page 59
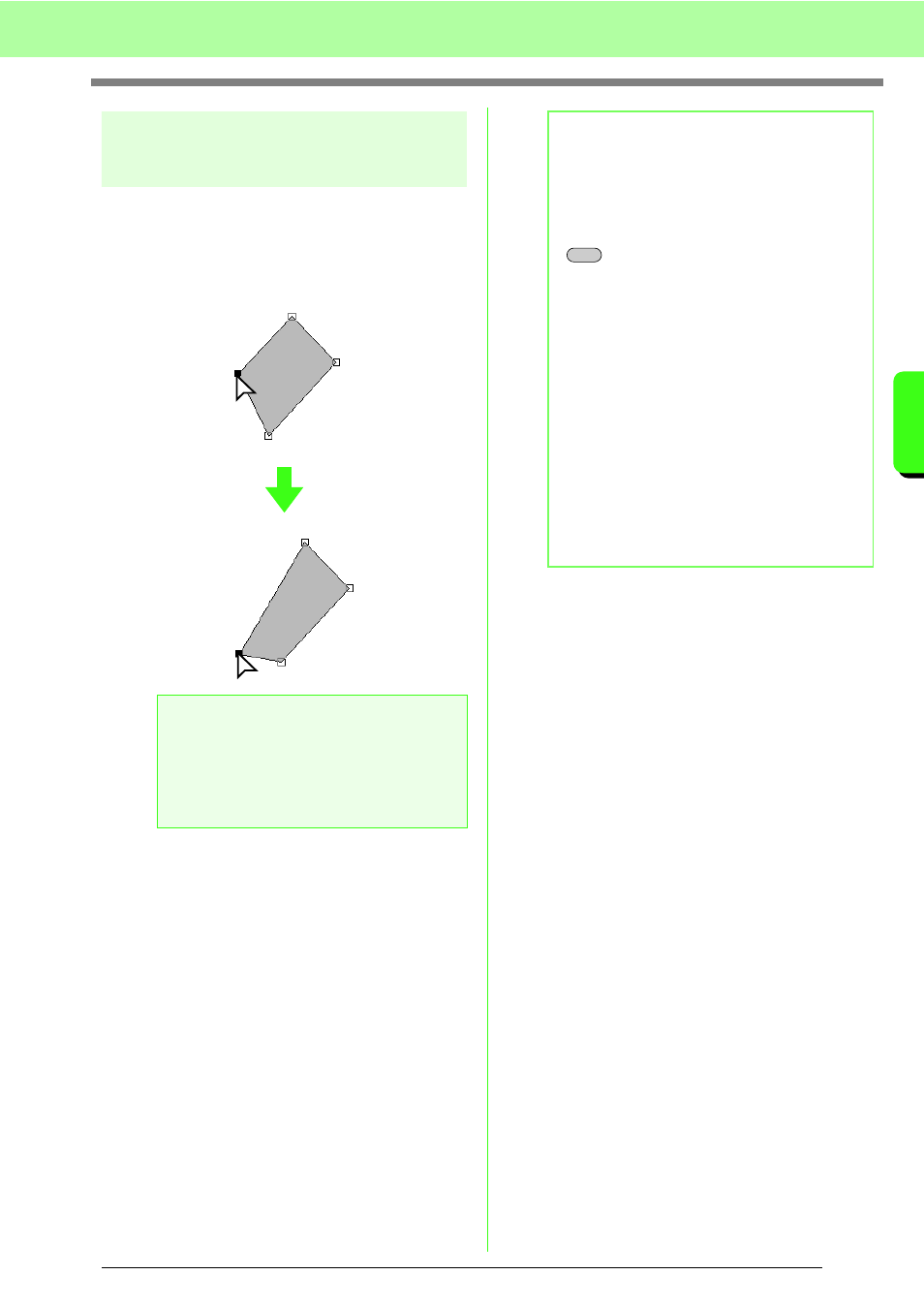
57
Arranging Embroidery Designs (Layout & Editing)
A
rr
a
ng
in
g Embr
oide
ry
D
e
s
igns
(
L
a
y
out
& E
d
iting)
Moving points
1.
Select the point.
c
“Selecting points” on page 56.
2.
Drag the point to the new location.
a
Note:
You must drag a point that is selected. If you
start dragging by clicking elsewhere on the
outline of the pattern, a new point will be
inserted or the selected point(s) will be
deselected.
Selected point
Drag
b
Memo:
• All of the selected points move in the same
direction.
• To move the point of a broken line, a curve,
a manual punching pattern, or stitch data
horizontally or vertically, hold down the
key while dragging it.
• Pressing the arrow keys moves the
selected point 0.5 mm (about 0.02 inch) in
the direction of the arrow on the key.
Holding down the arrow key for the desired
direction continues moving the outline in
that direction.
• If Snap to Grid is selected, each press of
an arrow key moves the point one grid mark
in the direction of the arrow on the key.
• The arrow keys cannot be used to move the
end points of an Arc, Arc & String, and Fan.
• Points in patterns set for hole sewing can
also be moved. However, the point cannot
be moved to cross an outline. In order to
move the point in this way, cancel hole
sewing first.
Shift
