Reshaping embroidery patterns, Selecting points, Arranging embroidery designs (layout & editing) – Brother PE-DESIGN 8 User Manual
Page 58
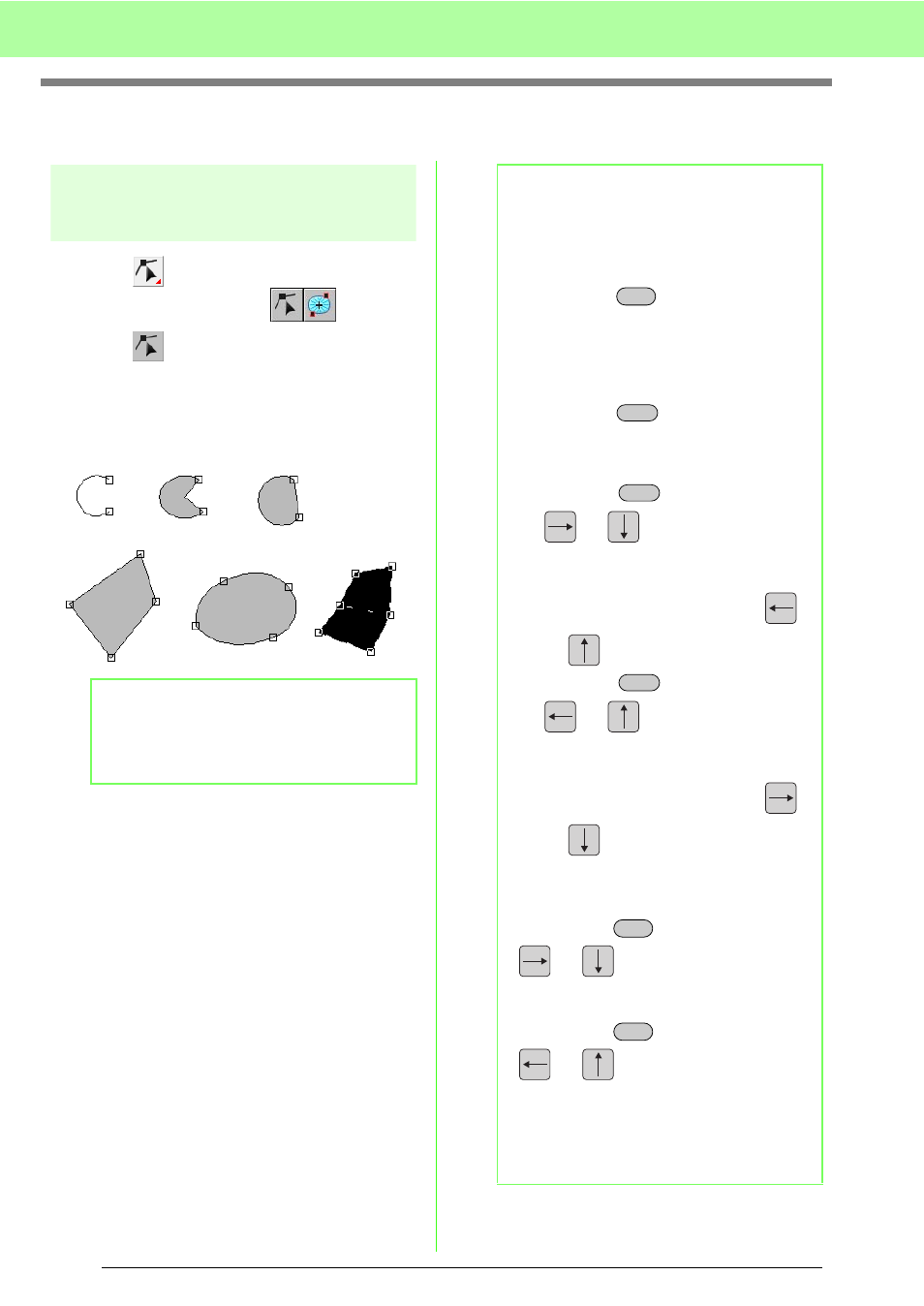
56
Arranging Embroidery Designs (Layout & Editing)
Reshaping Embroidery Patterns
Selecting points
1.
Click
on the Tool Box.
→ Two buttons appear
.
2.
Click .
3.
Click the pattern.
→ The points in the pattern appear as small
empty squares.
4.
To select a single point, click an empty square.
• The selected point appears as a small
black square.
b
Memo:
The pattern can be a broken line, a curve, an
arc, a fan shape, an arc & string, a manual
punching pattern, or stitch data.
b
Memo:
Multiple points can be selected in any of the
following ways.
• Drag the pointer.
→
All points within the box are selected.
• Hold down the
key while clicking the
points.
→
Each point that is clicked is added to
the selection.
→
To deselect a point, click the selected
point.
• Hold down the
key while clicking the
points.
→
All points between those that were
clicked are selected.
• Hold down the
key while pressing
the
or
key.
→
The next point toward the end point is
added to the selection.
→
To deselect a point, press the
or
key.
• Hold down the
key while pressing
the
or
key.
→
The next point toward the start point is
added to the selection.
→
To deselect a point, press the
or
key.
In addition, the direction for selecting points
can be changed toward the start point or
toward the end point as described below.
• Hold down the
key while pressing the
or
key.
→
The selection direction changes to the
end point.
• Hold down the
key while pressing the
or
key.
→
The selection direction changes to the
start point.
• For details on selecting points in a stitch
pattern, refer to “Selecting stitch points of
stitch pattern” on page 62.
Ctrl
Shift
Shift
Shift
Ctrl
Ctrl
