Boltek Lightning/2000 User Manual
Page 137
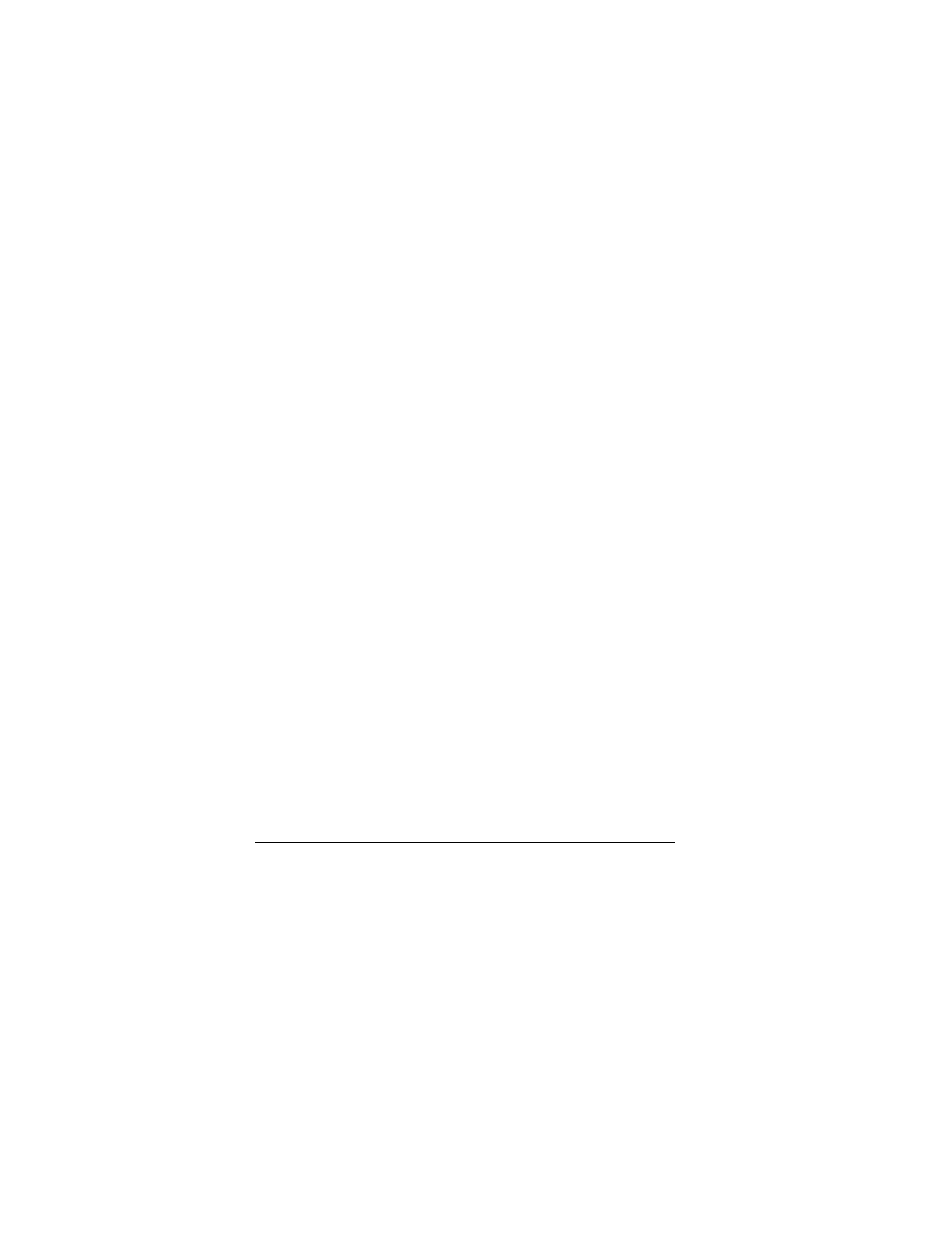
R E A L - T I M E L I G H T N I N G D E T E C T I O N
137
137
137
137
To make the Reservation visible at all zoom levels,
right-click on it and choose “Reservation Properties |
Always Visible” from the popup menu.
Add Map Object | Land Feature | Sand…
Right-click on the background map and choose this
menu selection to add an area of Sand to the
background map.
Sand areas show up on the map only if the map is
zoomed in enough.
To edit the shape of a Sand area, right-click on it and
choose “Sand Properties | Edit” from the popup
menu. To add a node to a Sand area, double-click on
an existing node. Click and drag a node to move the
node to a new position.
To delete a Sand area, right-click on it and choose
“Sand Properties | Delete…” from the popup menu.
Add Map Object | Land Feature | Seaport…
Right-click on the background map and choose this
menu selection to add a Seaport to the background
map.
Seaports show up on the map only if the map is
zoomed in enough.
To edit the shape of a Seaport, right-click on it and
choose “Seaport Properties | Edit” from the popup
menu. To add a node to a Seaport, double-click on
an existing node. Click and drag a node to move the
node to a new position.
To delete a Seaport, right-click on it and choose
“Seaport Properties | Delete…” from the popup
menu.
