To copy an alarm, To edit an alarm, To remove an alarm – LevelOne FCS-9900 User Manual
Page 44: Central server configuration window, To configure server alarm records, R central server configuration window, Ge 44), Ge 44
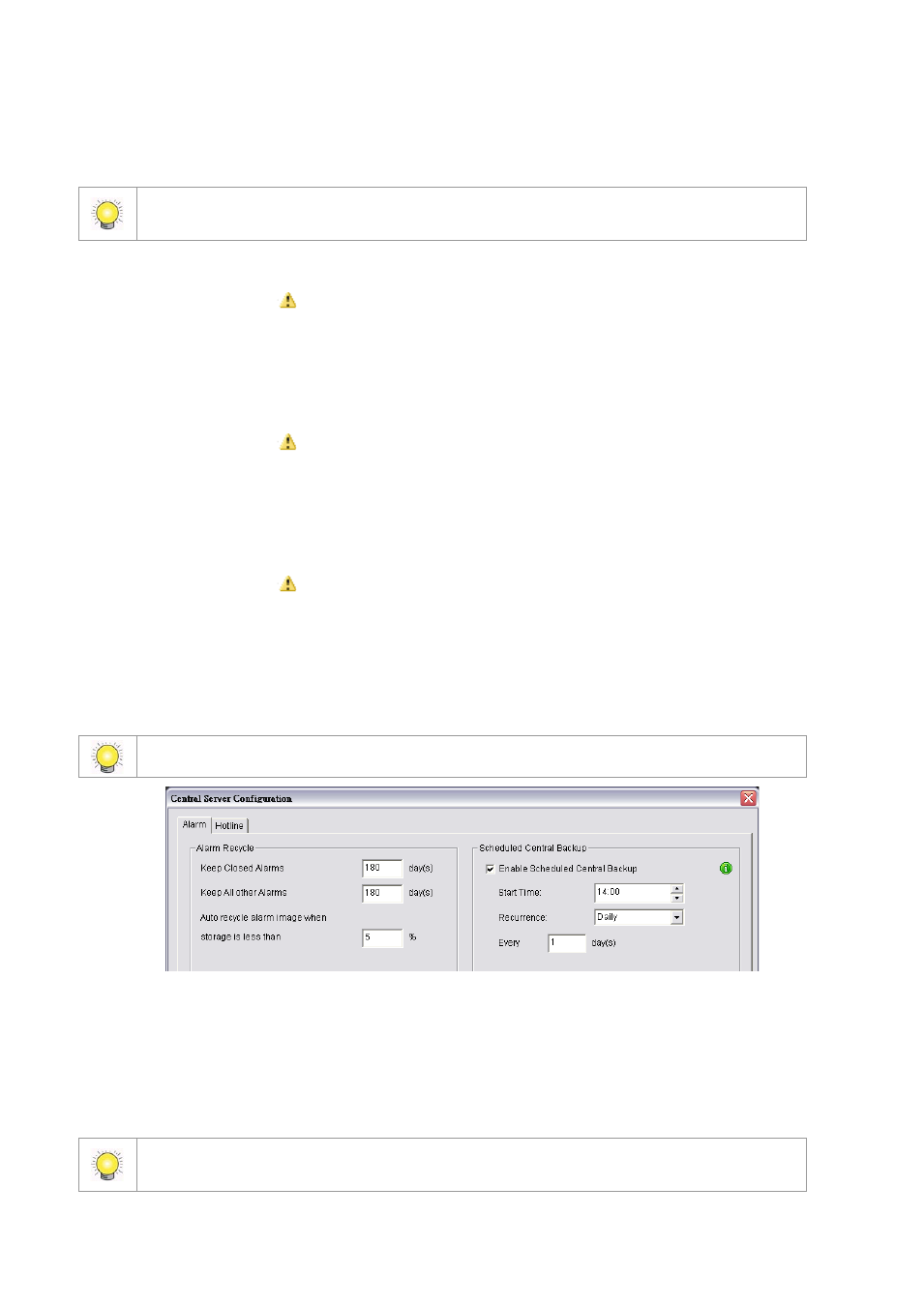
44
10. In the Related Device area, select devices which you want to relate to this alarm. For example, an input device
event can automatically trigger a live video popup from a related camera.
11. Click OK. The alarm you added appears in the tree structure of the Configuration window.
You can also add an alarm from the Edit menu by pointing to New Object, clicking on Alarm then
following steps 3 – 11 above.
To copy an alarm:
1. Right-click on the icon
for the alarm you want to copy.
2. Select Insert Copy.
3. Configure the alarm as described above.
4. Click OK. The alarm you added appears in the tree structure of the Configuration window.
To edit an alarm:
1. Right-click on the icon
for the alarm you want to edit.
2. Select Edit Alarm.
3. Edit the settings as required.
4. Click OK.
To remove an alarm:
1. Right-click on the icon
for the alarm you want to remove.
2. Select Delete Alarm and click Yes at the confirmation prompt.
Central Server Configuration Window
The Central Server Configuration window controls how the server keeps alarm records, and also GSM and E-Mail server
settings for auto notification of alarms to users. Go to Edit – Server Configuration under edit mode for this window.
If necessary, consult with your IT administrator for details on these settings.
To configure server alarm records:
1. In the Edit menu, click Server Configuration.
2. In the Alarm Recycle area of the Central Server Configuration window, enter the number of days to keep
closed alarms and all other alarms.
3. Set a storage limit for alarm images on percentage. Recycling will be triggered under the desired remaining
percentage of storage space.
The default period of Keep Closed Alarms is 180 days. The CMS system will remove all closed alarms
three days old by 12:00 PM every day.
