Zooming out, Scale to fit, Panning a camera image – PASCO SPARKvue ver.2.0 User Manual
Page 74: Measuring in a camera image, Placing a measurement tool, Measuring in a camera image": 62
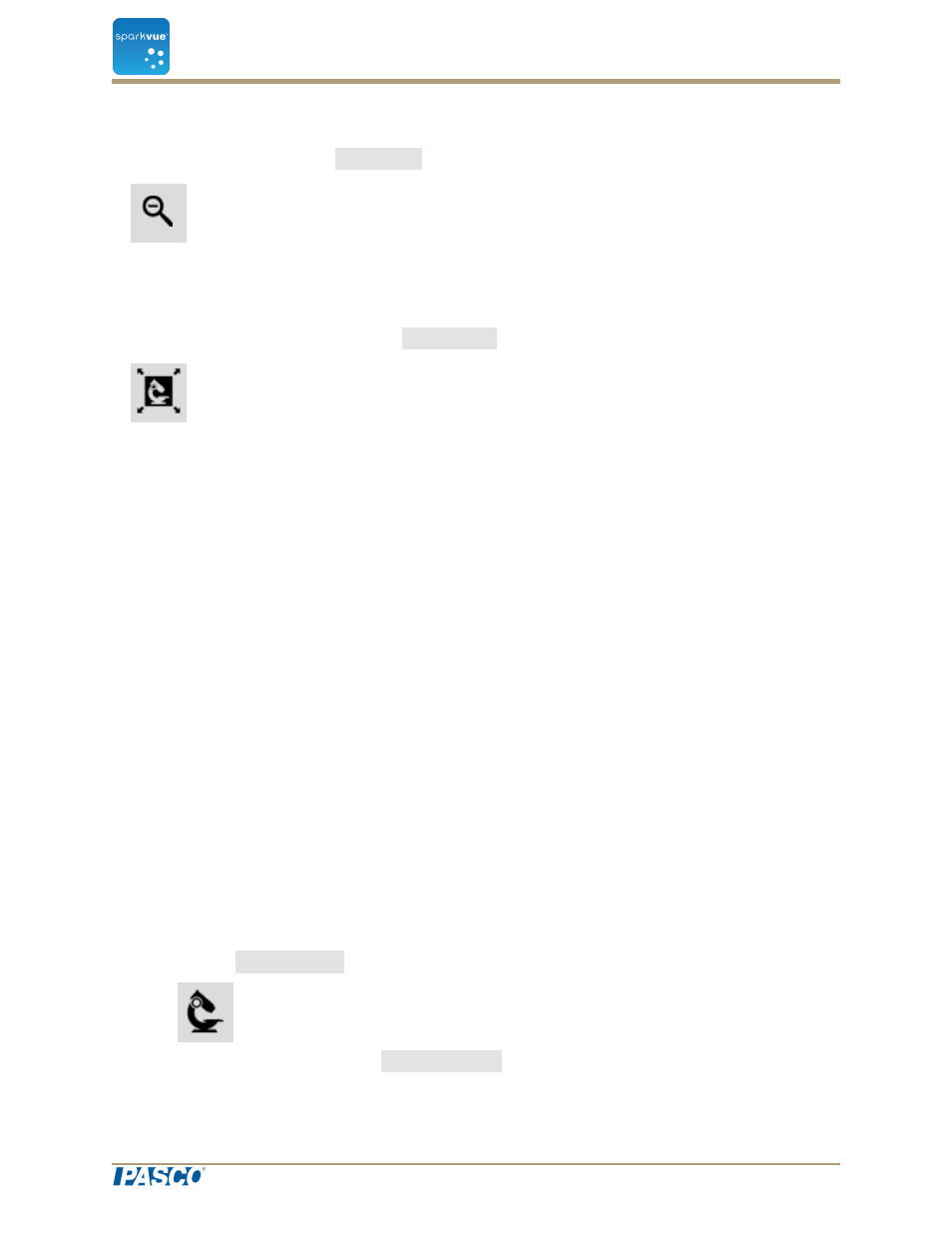
Zooming out
In the tool palette, click the Zoom Out button.
The display zooms in toward the center.
Scale to fit
To show the entire image, click the Scale-to-fit button.
Panning a camera image
You can view different parts of an image by panning, or click a point on the image and
drag it left, right, diagonal, up, or down.
Measuring in a camera image
You can use a measurement tool on an image to measure the distance between two
points. By default, the distance is reported in pixels (px), but you can calibrate the meas-
urement tool to report the distance in other units.
The following topics describe how to position and calibrate measurement tools.
n
"Placing a Measurement tool": 62
n
"Moving a Measurement tool": 63
n
"Deleting a Measurement tool": 64
n
"Calibrating camera image measurements": 64
Placing a Measurement tool
While displaying a still image, complete the following steps.
1. Click the Image Tools button to open the tool palette.
2. In the tool palette, click the Measurement button.
Document Number: 012-11074D
62
SPARKvue
®
6 Image capture
Measuring in a camera image
