PASCO DataStudio Installation On A Network Server User Manual
Datastudio installation on a network server, Windows computers
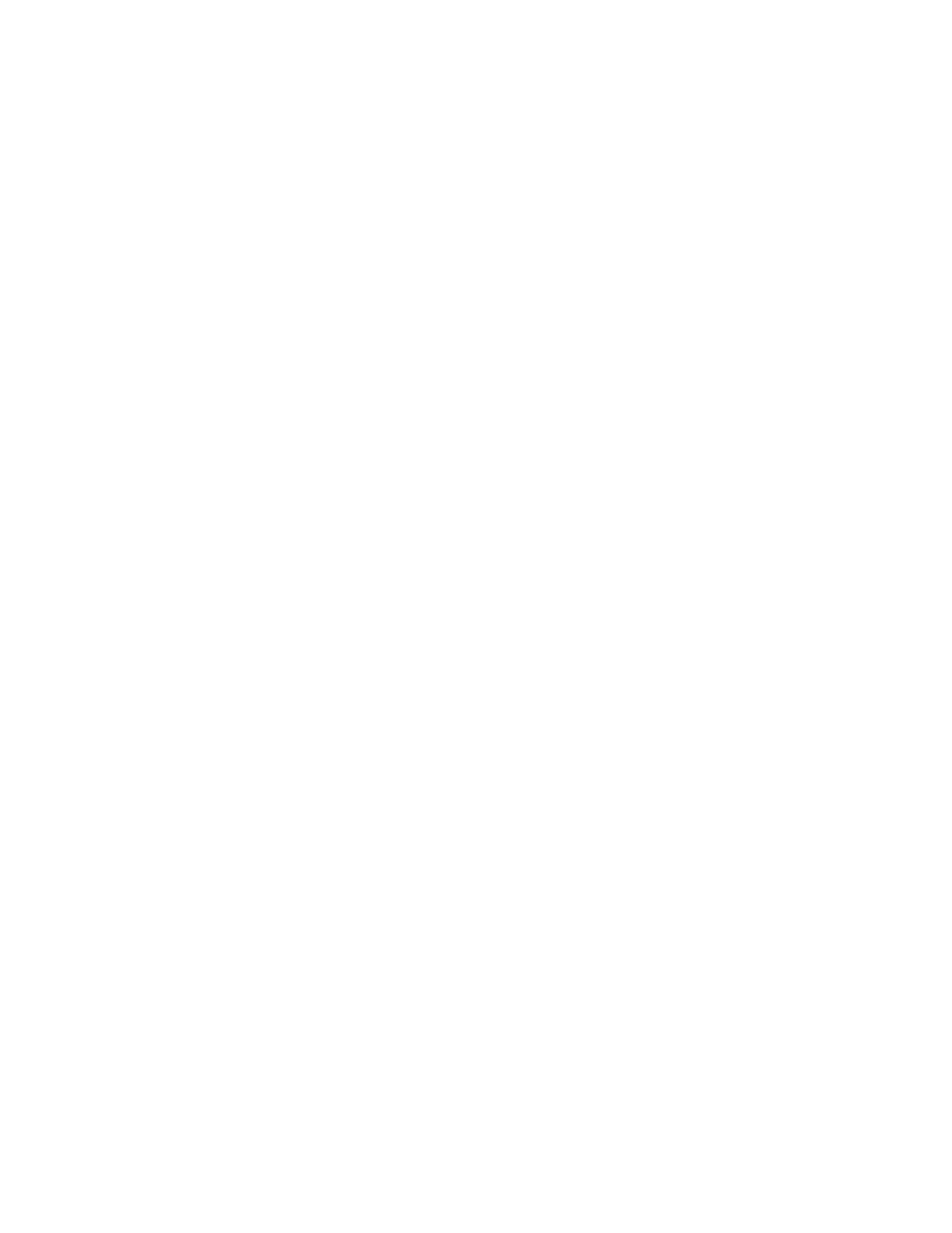
DataStudio Installation On A Network Server
It is possible to install DataStudio on a network server such that client computers can run the
software without having a complete installation locally. For a large number of client stations, it is
still advisable to consider client “ghosting” or “imaging” strategies for installing DataStudio (or
any program, for that matter), rather than installing the software on the server. These instructions
are prepared so that an IT person or Network Administrator can perform them. Windows users
uncomfortable with batch files, or using the registry editor “regedit” should refer these
instructions to an IT or Network administrator.
Windows Computers
1
On a client computer, log in as an administrator and connect to the required server. Be sure
that the client will automatically re-connect after each boot. For this example, we will say that
the server’s name is “MyServer” and the shared area is “Shared”.
2
Create a new folder in “\\MyServer\Shared” for DataStudio. For this example, we will name
the folder “DataStudio”.
3
On the client, run the DataStudio installer (from a CD, or from the downloaded installer).
4
When the installer prompts you to choose a destination, choose
“\\MyServer\Shared\DataStudio”.
5
When the installer is finished, run DataStudio, and enter your Site License keys for
DataStudio and WAVEPORT. If you are using only the Lite configuration, or the
demonstration of WAVEPORT, click the lite/demo buttons rather than entering keys.
6
The software will now be on the server, and the first client will be set up to run it from the
server. The following parts of the DataStudio installation will still be on the local client’s disk:
a. A USB device driver (PSSensor.sys)
b. An INF file (PSSensor.inf)
c. A font (DataStudioSymbol.ttf)
d. A shortcut to “\\MyServer\Shared\DataStudio\PASPortal.exe” which is added to the start
menu under “Startup”.
e. Shortcuts to “\\MyServer\Shared\DataStudio\DataStudio.exe” on the desktop and in the
start menu under “DataStudio”.
f. Several registry entries under the key
“HKEY_LOCAL_MACHINE\SOFTWARE\PASCO scientific”. This also is where the
license keys and serial numbers are stored.
7
To set up additional clients, the following two options are available:
a. On each additional client, perform steps 1, 3, 4, and 5.
b. Create a batch file and a “.reg” file to replicate 6a through 6f on each additional client.
You can copy the driver, font, and shortcut files into one directory, and have the batch
file copy them to the appropriate client folders. Regedit can be used to export the
“HKEY_LOCAL_MACHINE\SOFTWARE\PASCO scientific” registry entries into a
“.reg” file which will replicate the paths entries and license keys.
8
To upgrade DataStudio to a later version, repeat 1, 3, and 4 with the new installer on the
original client on which the first installation took place.
