1 direct usb connection, 2 usb port selection – Alpha Technologies PowerAgent SC3 User Manual
Page 19
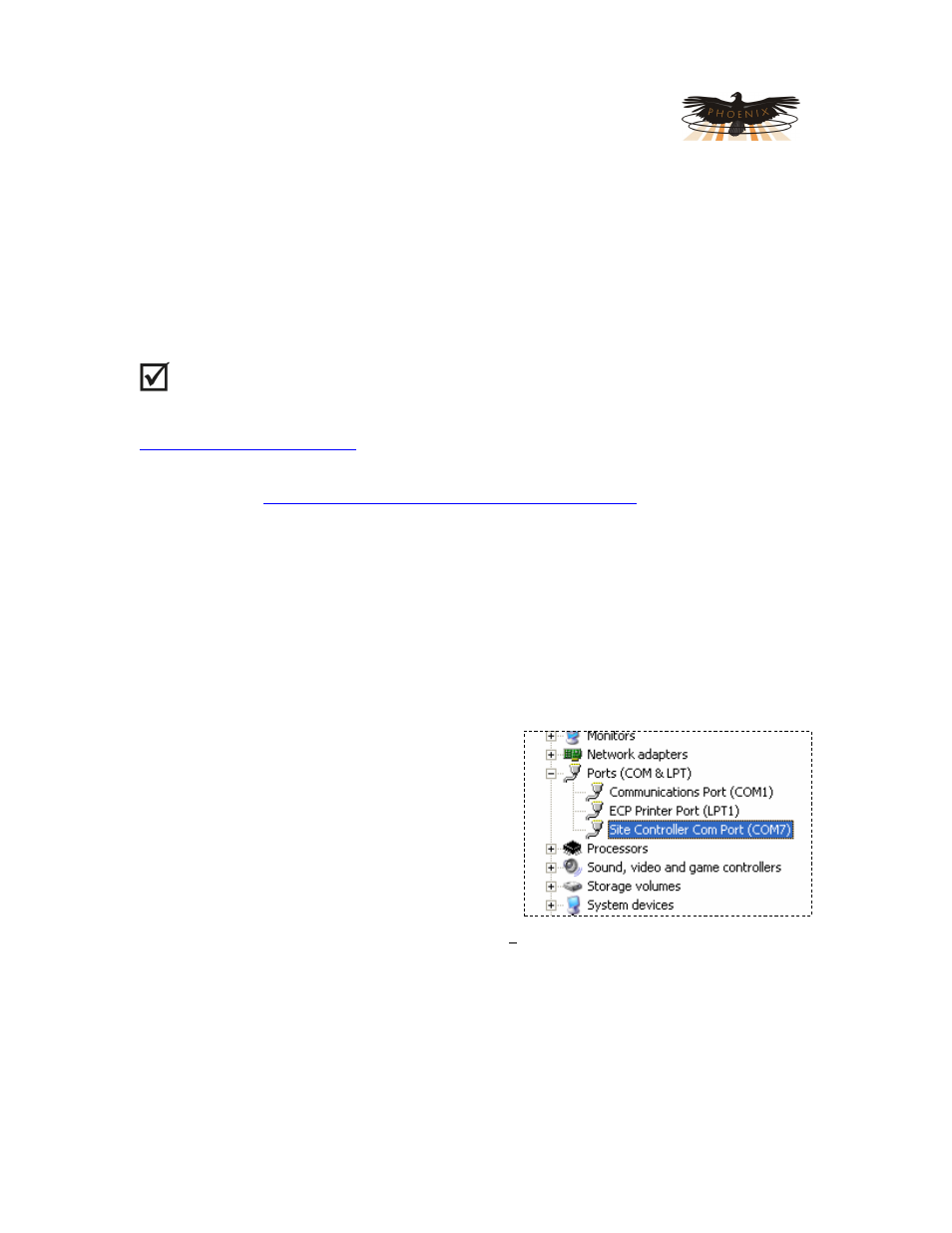
PowerAgent
TM
SC3 Site Controller
Document # 700-000014-01 Rev 2
Installation and Operation
Phoenix Broadband Technologies, LLC
10/28/2010
Page 19 of 57
5.7.1
Direct USB Connection
This method can always be used, and is required when the Site Controller has been programmed
with an unknown static IP Address.
The Site Controller is equipped with a USB interface that allows a PC to be connected to the Site
Controller through a USB cable to access the configuration program. A PC with a USB Port, a
serial communications program such as HyperTerminal or Tera Term is required. The USB
cable is provided with the Site Controller.
NOTE: HyperTerminal which has been part of Microsoft Windows since the beginning, is
no longer included with Microsoft Vista or Windows 7. HyperTerminal can be downloaded
from the internet and added to these systems. There are many other terminal programs available
on the internet that will work. We recommend Tera Term which can be downloaded for free at
http://www.ayera.com/teraterm/
. Be sure to comply with all licensing requirements.
A USB driver may be required for your PC to connect to the Site Controller. The driver may be
downloaded from
www.PhoenixBroadband.com/Downloads/mchpcdc.inf
Before connecting the Site Controller to your PC, download this driver to you desktop. Apply
power to the Site Controller and connect the USB3 port on the Site Controller front panel to your
PC using the cable provided. A flashing red LED next to USB3 indicated the USB connection has
not been established. The USB installation should begin shortly. When the wizard asks for the
location of the driver, point to your desktop. The LED next to USB3 will light green when the
USB interface has initialized.
5.7.2
USB Port Selection
To connect to the Site Controller with your serial communications program you will need to
identify which COM port is being used for the USB
serial communications.
1) Open the PC’s “Control Panel” and click on
the “System” icon.
2) Select the “Hardware” tab and click the
“Device Manager” button.
3) Navigate down the tree of Devices and
expand the “Ports (COM & LPT)” item.
4) Find the item labeled “Site Controller Com
Port (
COM#
)”. The Com Port that was
installed on is shown in the parenthesis (
COM7 in the example
).
5) To change the Port, right-click the Device and select “Properties”. Select the “Port
Settings” tab and click on the “Advanced” button. A new Port # may now be selected
and applied from the “Advanced Settings” Window.
When configuring your Serial Communications program use the COM port number
identified above. If you program only supports low number COM ports, change the port
number as described in step 5.
