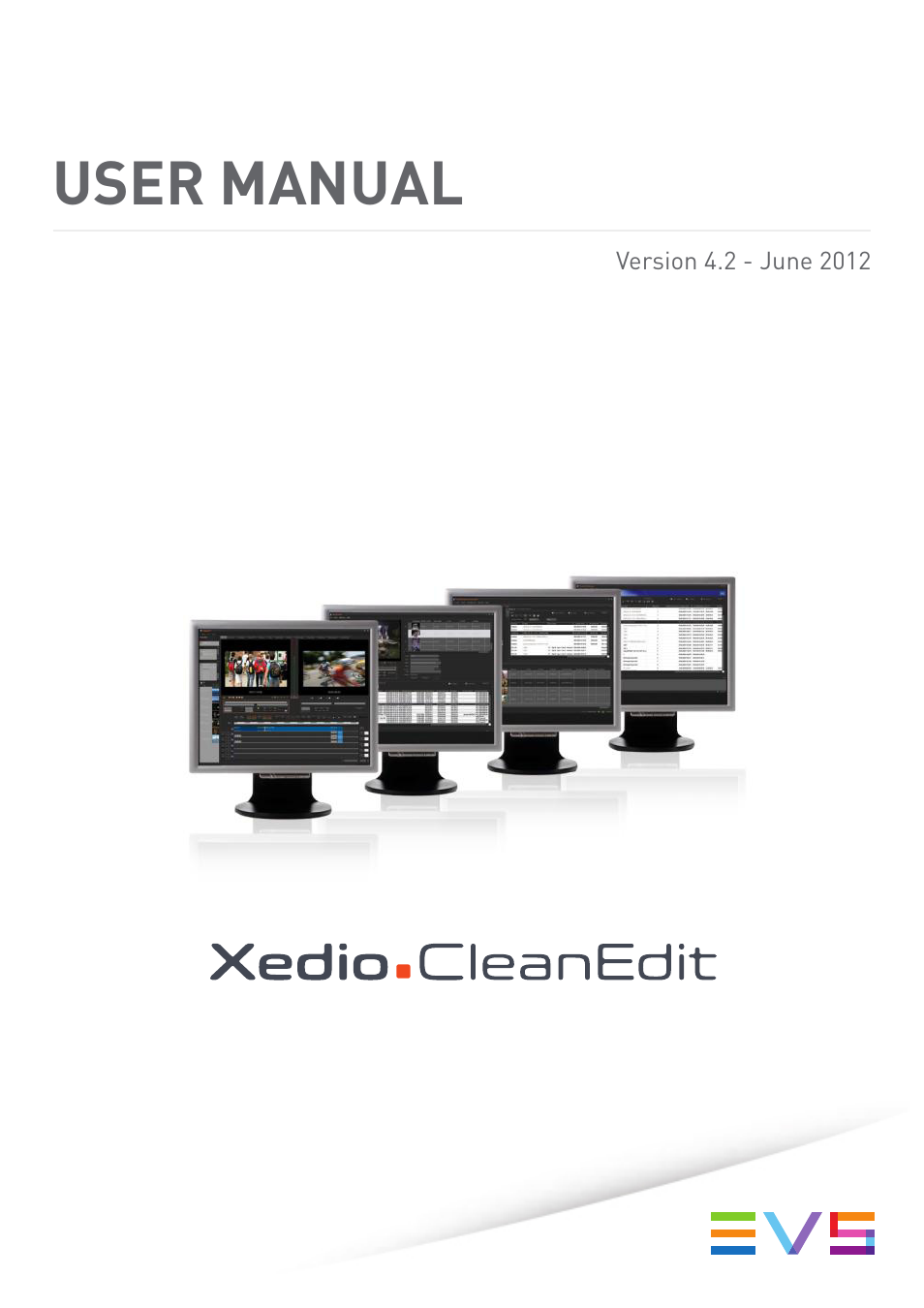EVS XEDIO CleanEdit Version 4.2 - June 2012 User Manual User Manual
User manual
Table of contents
Document Outline
- Table of Contents
- About this Manual
- What’s New on CleanEdit V4.02?
- 1. Introduction
- 2. The Basics
- 3. Importing Media
- 4. Searching for and Managing Media
- 5. Managing Projects and Project Elements
- 6. Main Workspace for Editing
- 6.1 Edit Tab Overview
- 6.2 Player Area
- 6.2.1 Overview
- 6.2.2 Activating the Player Area
- 6.2.3 Making the Player Area Full Screen
- 6.2.4 Adjusting the Player Video Display
- 6.2.5 Loading Media onto the Player Area
- 6.2.6 Moving Within Media Loaded on the Player Area
- 6.2.7 Creating and Working with Clips in the Player
- 6.2.8 Selecting the Tracks to be Added to the Timeline
- 6.2.9 Adding Logs to the Media Loaded on the Player Area
- 6.2.10 Creating a Clip on an EVS Video Server from the Player area
- 6.3 Recorder Area
- 6.4 Audio Meters / Trim Area
- 6.5 Timeline Area
- 6.5.1 Overview
- 6.5.2 Timecode Bar
- 6.5.3 Scale Bar and Move Bar
- 6.5.4 Reference Positions on the Timeline Display
- 6.5.5 Timeline Element on the Timeline Display
- 6.5.6 Color Representation on the Timeline Display
- 6.5.7 Contextual Menus for Timeline Elements
- 6.5.8 Timecode and Duration Fields
- 6.5.9 Audio Track Selection and Settings in the Timeline
- 6.5.10 Editing Buttons in the Timeline Area
- 7. General Editing
- 7.1 Marking Positions on the Timeline
- 7.2 Selecting Techniques
- 7.3 Placing Clips onto the Timeline
- 7.4 Moving Clips or Elements on the Timeline
- 7.5 Replacing Clips by Linked Clips
- 7.6 Deleting Clips or Elements From the Timeline
- 7.7 Tidying Up and Organizing the Edit
- 7.8 Cue Points
- 7.9 Extending or Shortening Clips
- 7.10 Creating Fast Motion Clips
- 7.11 Trimming Edit Points on the Timeline
- 8. Advanced Video Editing
- 8.1 Introduction
- 8.2 Video Transition Effects
- 8.3 Video Clip Effects
- 8.4 Conversion Effects
- 9. Editing in Place
- 10. Advanced Audio Editing
- 10.1 Overall Audio Track Settings
- 10.2 Audio Transition Effects
- 10.2.1 Ways to Add Audio Transition Effects
- 10.2.2 Adding Automatically Default Audio Transition Effects
- 10.2.3 Modifying the Automatic Default Transition Effect
- 10.2.4 Possible Audio Transition Effects
- 10.2.5 Adding Audio Transition Effects on Elements of the Same Track
- 10.2.6 Adding Audio Transition Effects on Elements of the Same Clip
- 10.2.7 Adjusting Audio Transitions
- 10.2.8 Removing Audio Transitions
- 10.3 Audio Routing, Swaps and Mutes
- 10.4 Audio Level Adjustments
- 10.5 Miscellaneous Audio Features
- 11. Voiceover, Graphics and Text Graphics
- 11.1 Adding Voiceover
- 11.2 Adding a Logo or Graphic
- 11.3 Adding Integrated Text and Graphics
- 11.3.1 Introduction
- 11.3.2 Text Tab Overview
- 11.3.3 Character Generator Process
- 11.3.4 Defining the Area to Insert Text/Graphics
- 11.3.5 Adding Text and Graphics to the Edit
- 11.3.6 Working with Template of Text and Graphics
- 11.3.7 Applying a Transition Effect to the CG Area
- 11.3.8 Checking the Integrated Text and Graphics
- 11.3.9 Editing the Character Generator Page Properties
- 12. Header Maker
- 13. Final Stages in the Editing Process
- Appendix 1 – ShuttlePRO
- Appendix 2 – Keyboard Shortcuts
- Appendix 3 – Digigram Hardware Settings