2 activating the recorder area, 3 making the recorder area full screen, Activating the recorder area – EVS XEDIO CleanEdit Version 4.2 - June 2012 User Manual User Manual
Page 92: Making the recorder area full screen, Ctivating the, Ecorder, Aking the, Creen
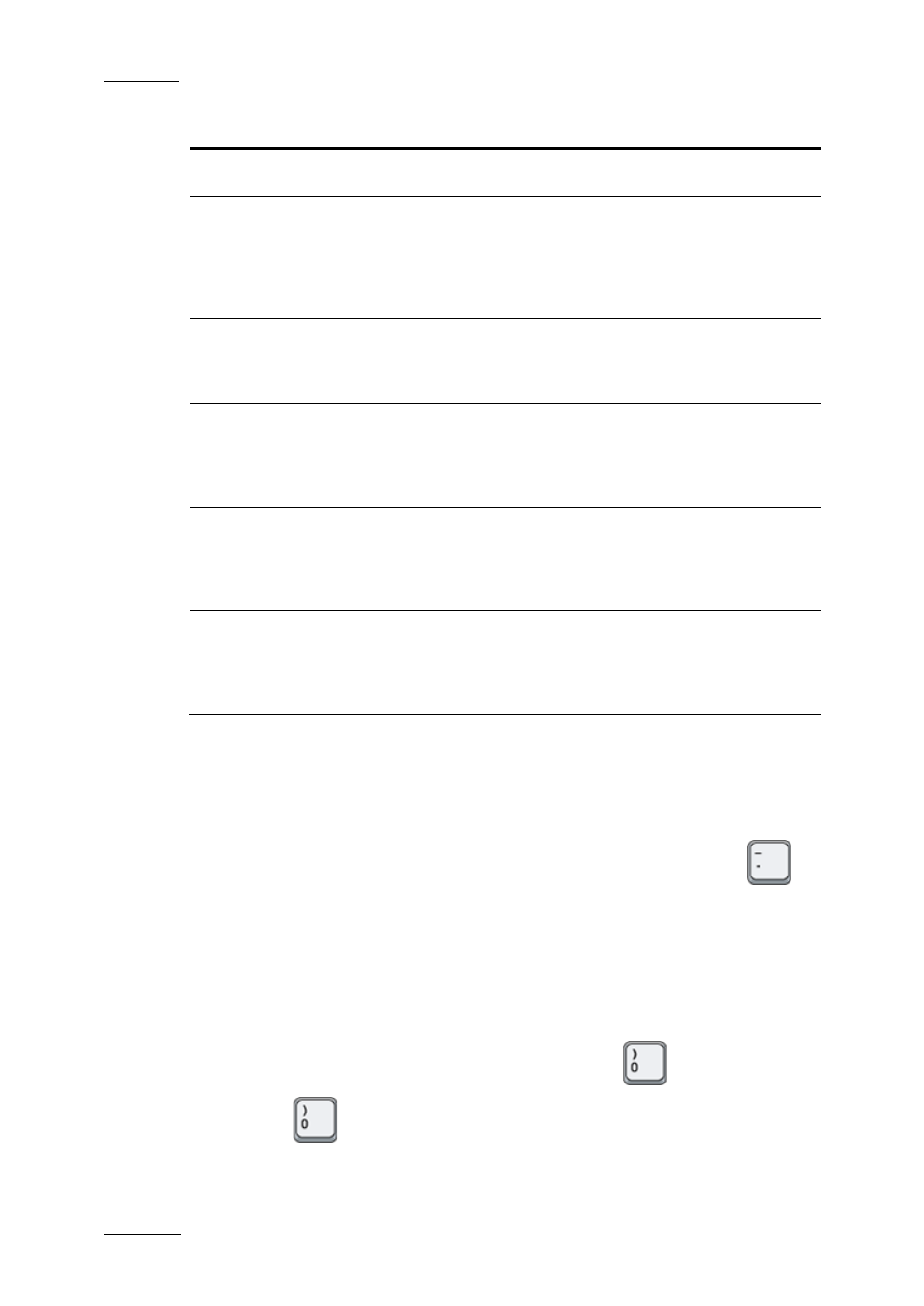
Issue 4.2.B
Xedio Suite Version 4.2 – User Manual – CleanEdit
EVS Broadcast Equipment – June 2012
78
Area
Description
See also the section 6.2.4 ‘Adjusting the Player Video
2.
Track
Monitoring
Buttons
They reflect the audio type and tracks of the loaded edit
and allow the selection of the audio track you want to
monitor.
See also the section 6.3.6 ‘Selecting the Monitored Audio
3.
Jog
It allows the users to navigate in the loaded material.
See also the section 6.3.5 ‘Playing the Edit in the
Recorder Area’ on page 79.
4.
Edit
Information
These fields provide general information on the loaded
edit.
See also the section 6.3.5 ‘Playing the Edit in the
Recorder Area’ on page 79.
5.
Transport
Control
Buttons
They are used to play the media represented in the
timeline.
See also the section 6.3.5 ‘Playing the Edit in the
Recorder Area’ on page 79.
6.
Validation
Buttons
They are used to check the edit or flag it as ready to
broadcast.
See also the section 6.3.7 ‘Checking the Edit in the
Recorder Area’ on page 82.
6.3.2 A
CTIVATING THE
R
ECORDER
A
REA
To be able to use the Recorder and the various commands it features, you need to
activate it. To activate the Recorder, click on the Recorder area or press
on
the keyboard.
An orange rectangle displayed around the Recorder commands indicates that the
Recorder area is active.
6.3.3 M
AKING THE
R
ECORDER
A
REA
F
ULL
S
CREEN
To view the Recorder area as a full-screen image, press
on the keyboard.
Press again
to revert to the normal display.
