Result, 3 rendering fast motion clips, Rendering fast motion clips – EVS XEDIO CleanEdit Version 4.2 - June 2012 User Manual User Manual
Page 150: Endering, Otion, Lips
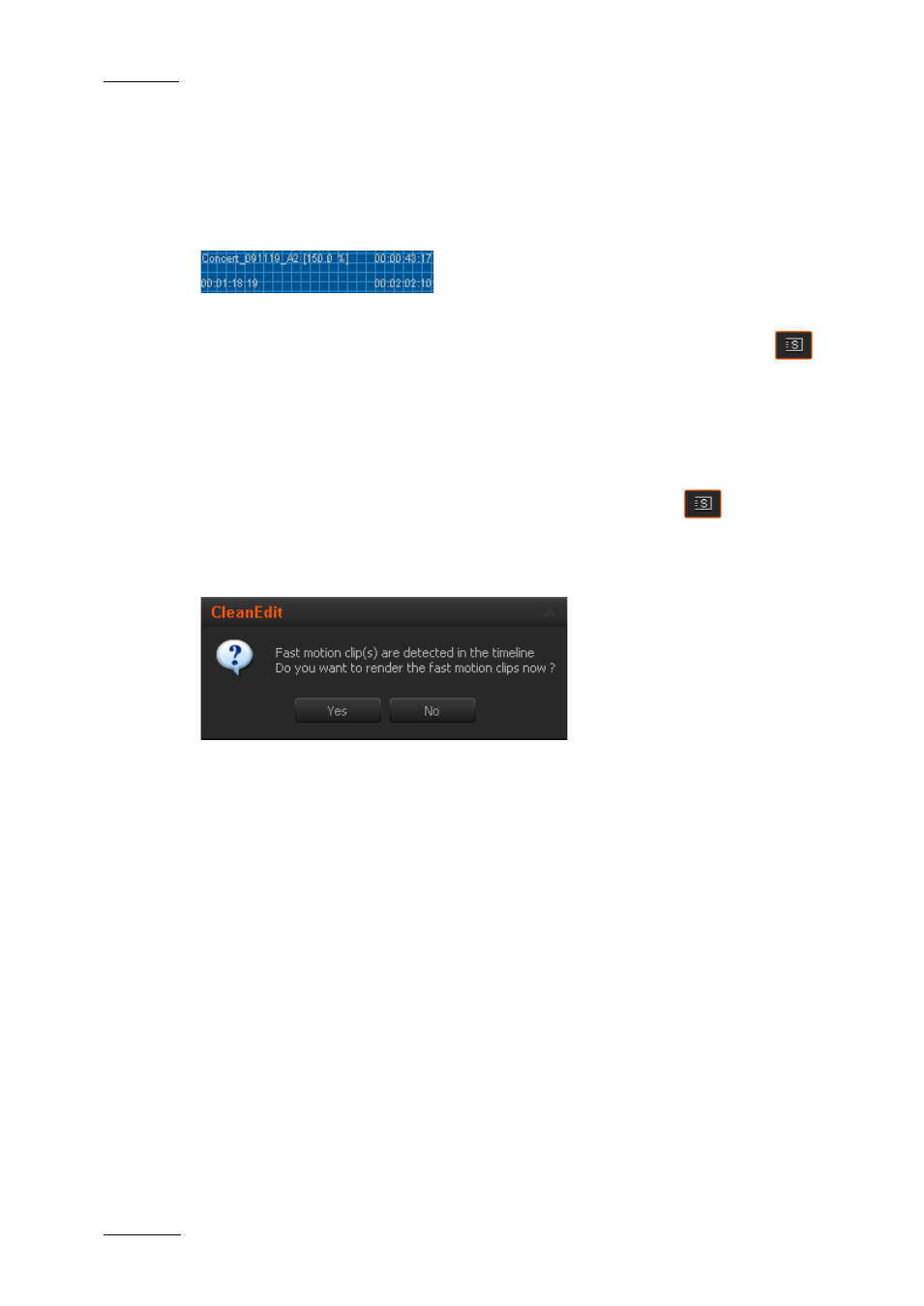
Issue 4.2.B
Xedio Suite Version 4.2 – User Manual – CleanEdit
EVS Broadcast Equipment – June 2012
136
R
ESULT
Once the speed has been changed, the length of the video element is adapted
accordingly and will show a square pattern to indicate the clip speed has been
adjusted.
The modified speed is displayed next to the element name:
In Overwrite mode, this may remove material after the clip.
When the clip speed exceeds 100%, you need to render the clip, using the
button. For more information on fast motion clips, refer to the section 7.10.3
‘Rendering Fast Motion Clips’, on page 136.
7.10.3 R
ENDERING
F
AST
M
OTION
C
LIPS
You should render fast motion clips: The Rendering button
is enabled
above the timeline as soon as a fast motion clip is detected in the timeline.
When you check an edit with fast motion clips that have not yet been rendered,
the following message will be displayed:
Selecting Yes will render the fast motion clips immediately, selecting No will leave
them as such (not rendered). The transcoding codec used for the rendering of a
fast motion clip is set in Xedio Manager.
The name of the rendered file follows the pattern below:
F M _ I d M e d i a O r i g i n _ t c I n M e d i a _ t c O u t M e d i a _ s p e e d _ G U I D _ [ l r /
h r ] . [ e x t ]
where:
IdMediaOrigin
= ID of the original media
tcInMedia
= TC IN (in HHMMSSFF)
tcOutMedia
= TC OUT (in HHMMSSFF)
speed
= Speed (in %)
GUID
= Unique identifier (GUID)
lr/hr
= Resolution: either lr (lo-res) or hr (hi-res)
.ext
= File format depending on the codec type
