3 tools to easily position clips in the timeline, Clip shadow during drag action, Magnetic effect – EVS XEDIO CleanEdit Version 4.2 - June 2012 User Manual User Manual
Page 127: Preliminary steps, Tools to easily position clips in the timeline
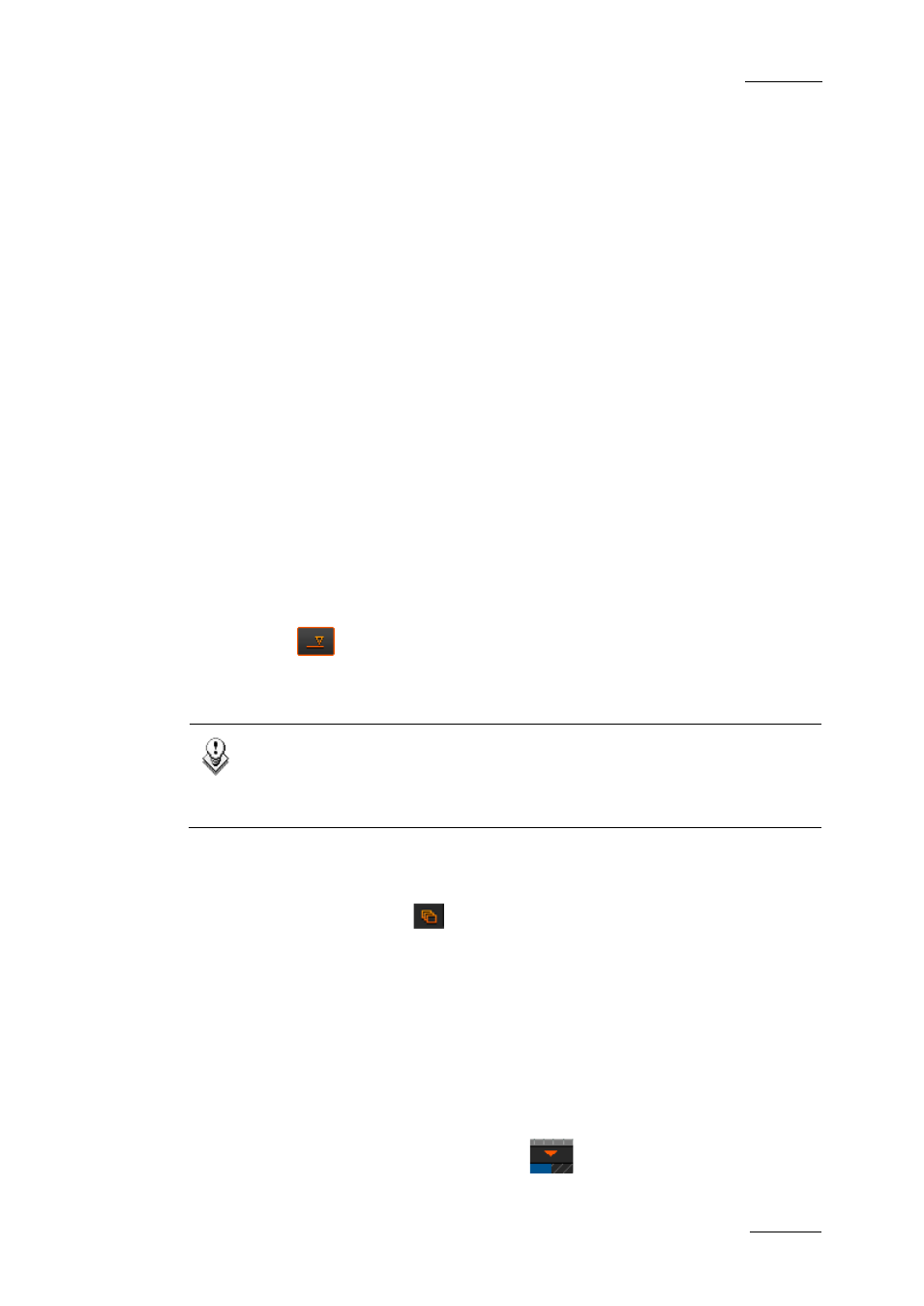
Xedio Suite Version 4.2 – User Manual – CleanEdit
EVS Broadcast Equipment – June 2012
Issue 4.2.B
113
7.3.3 T
OOLS TO
E
ASILY
P
OSITION
C
LIPS IN THE
T
IMELINE
C
LIP
S
HADOW
D
URING
D
RAG
A
CTION
When you place a clip within the timeline, a shadow corresponding to the clip
(from mark IN to mark OUT) is displayed to indicate where the clip will be
positioned.
M
AGNETIC
E
FFECT
When you place the clip around a mark (whatever the mark), a magnetic effect
helps you place the clip precisely at the requested position.
7.3.4 P
LACING
C
LIPS IN AN
E
DIT
D
EPENDING ON THE
R
EQUESTED
P
OSITION
P
RELIMINARY
S
TEPS
Before you drag a clip into an edit, you always need to perform the following
actions:
1. Select the Insert or Overwrite mode with the Insert/Overwrite button in the
timeline:
2. Select the clip tracks to be added to the edit
This section provides more detailed information on these steps.
Note
When you place clips in Insert mode, you can only use the Fill button, or
place the clip on a transition or at the end of the edit. The other options
are not available.
A
UTOMATIC
C
LIP
I
NSERTION AT THE
E
ND OF AN
E
DIT
(F
ILL
)
If the Fill button is active
(colored display) and the clip is dragged to the
Clips zone of the Project area, it will also be placed on the timeline, at the end of
any material currently on the timeline.
P
LACING A
C
LIP AT THE
E
ND OF AN
E
DIT OR ON A
T
RANSITION
To add a clip at the end of the last clip of the timeline or on a transition, drag the
clip to the requested position:
•
In Overwrite mode, you can use the magnetic effect to place the clip exactly
after the last frame or on the transition.
•
In Insert mode, a colored down arrow
appears above the timeline to
indicate where the clip will be placed.
