2 timecode bar, Timecode bar, On 6.5.2 ‘timecode bar – EVS XEDIO CleanEdit Version 4.2 - June 2012 User Manual User Manual
Page 100: E 86, Imecode
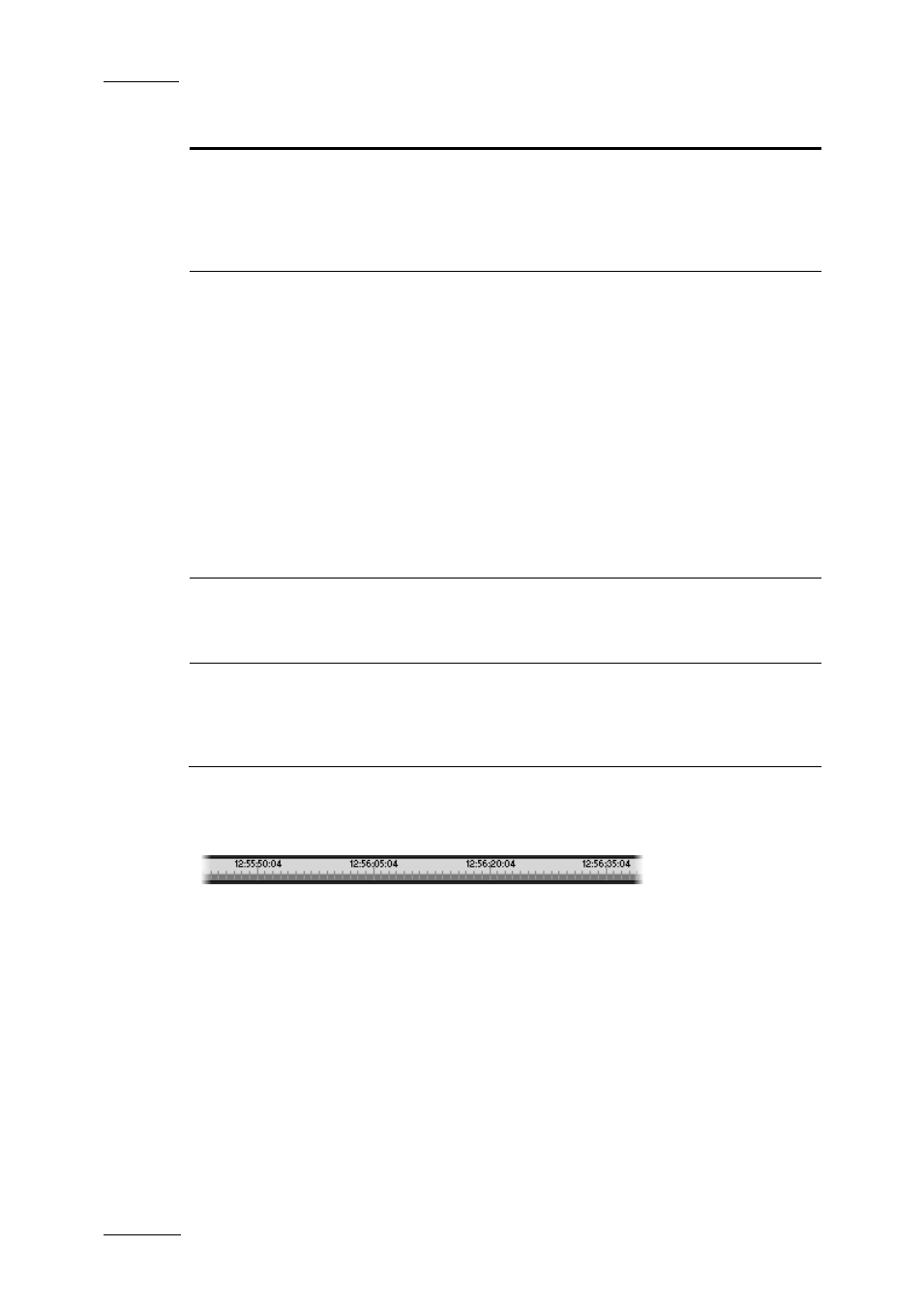
Issue 4.2.B
Xedio Suite Version 4.2 – User Manual – CleanEdit
EVS Broadcast Equipment – June 2012
86
Area
Description
5.
TC and
Duration
Fields
The timecode and duration fields provide time information
on the position of the mark IN, mark OUT, full edit
duration, or duration between marks.
See also the section 6.5.8 ‘Timecode and Duration
6.
Track
Selection and
Audio
Settings
The buttons for track selection on the left of the track are
used to select:
•
the tracks to be taken into account in an editing
operation
•
the audio output (and mode) in playout, rendering, and
export actions.
The buttons on the right of the track are used:
•
to define the audio routing for stereo tracks
•
to zoom the track, and perform fine tuning on the audio
tracks.
See also the section 6.5.9 ‘Audio Track Selection and
Settings in the Timeline’, on page 95.
7.
Timeline
Display
This is a graphical representation of the edit, in which
users execute and visualize the editing actions.
See also from section 6.5.4 to section 6.5.6.
8.
Scale Bar and
Move Bar
The Scale bar and Move bar allow the user to easily
navigate in the timeline.
See also the section 6.5.3 ‘Scale Bar and Move Bar’, on
6.5.2 T
IMECODE
B
AR
The timecode bar, located above the timeline display, displays a graduation of the
timecode in the timeline. The timecode of the first frame will start with the
timecode defined when the edit was created.
The most precise graduation is a graduation by frame, i.e. from frame 0 to 24 in
PAL, and from frame 0 to 29 in NTSC.
The timecode bar displays the tags (graphics) and the cue points (reference
marks). Right-clicking the timecode bar opens the contextual menu from which you
can define tags and cue points. For more information, refer to the sections 7.8
‘Cue Points’, on page 128 and 11.2 ‘Adding a Logo or Graphic’, on page 197.
