Table 76 management > bandwidth mgmt > advanced – ZyXEL Communications NBG420N User Manual
Page 204
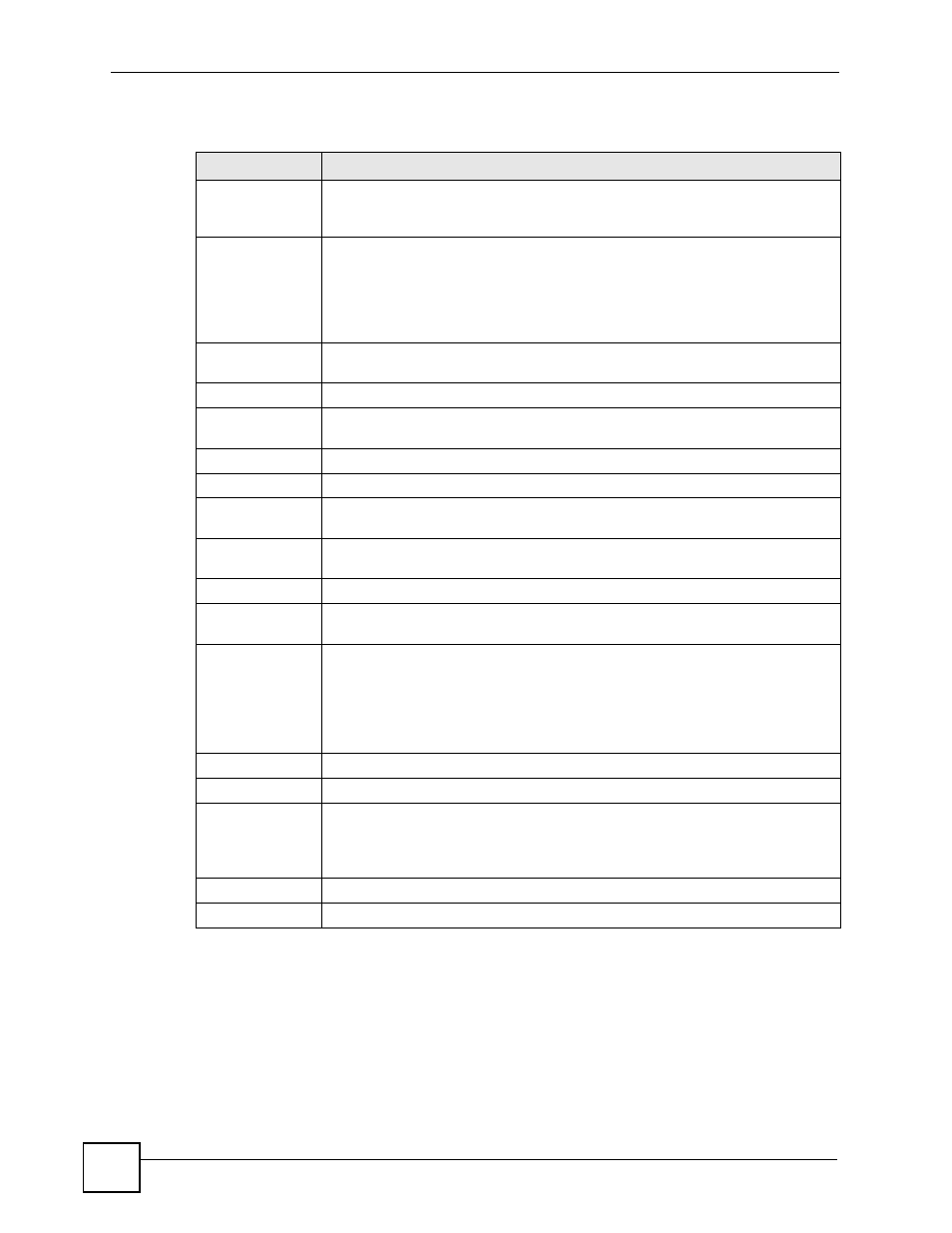
Chapter 17 Bandwidth Management
NBG420N User’s Guide
204
The following table describes the labels in this screen.
Table 76 Management > Bandwidth MGMT > Advanced
LABEL
DESCRIPTION
Check my
upstream
bandwidth
Click the Detection button to check the size of your upstream bandwidth.
Upstream
Bandwidth (kbps)
Enter the amount of bandwidth in kbps (2 to 100,000) that you want to allocate for
traffic. 20 kbps to 20,000 kbps is recommended.
The recommendation is to set this speed to be equal to or less than the speed of
the broadband device connected to the WAN port. For example, set the speed to
1000 Kbps (or less) if the broadband device connected to the WAN port has an
upstream speed of 1000 Kbps.
Application List
Use this table to allocate specific amounts of bandwidth based on the pre-defined
service.
#
This is the number of an individual bandwidth management rule.
Enable
Select this check box to have the NBG420N apply this bandwidth management
rule.
Service
This is the name of the service.
Priority
Select a priority from the drop down list box. Choose High, Mid or Low.
Advanced Setting Click the Edit icon to open the Rule Configuration screen where you can modify
the rule.
User-defined
Service
Use this table to allocate specific amounts of bandwidth to specific applications
and/or subnets.
#
This is the number of an individual bandwidth management rule.
Enable
Select this check box to have the NBG420N apply this bandwidth management
rule.
Direction
Select To LAN to apply bandwidth management to traffic that the NBG420N
forwards to the LAN.
Select To WAN to apply bandwidth management to traffic that the NBG420N
forwards to the WAN.
Select To WLAN to apply bandwidth management to traffic that the NBG420N
forwards to the WLAN.
Service Name
Enter a descriptive name of up to 19 alphanumeric characters, including spaces.
Priority
Select a priority from the drop down list box. Choose High, Mid or Low.
Modify
Click the Edit icon to open the Rule Configuration screen. Modify an existing rule
or create a new rule in the Rule Configuration screen. See
Click the Remove icon to delete a rule.
Apply
Click Apply to save your customized settings.
Reset
Click Reset to begin configuring this screen afresh.
