Extracting (copying) files to another folder – T-Mobile MDA III User Manual
Page 136
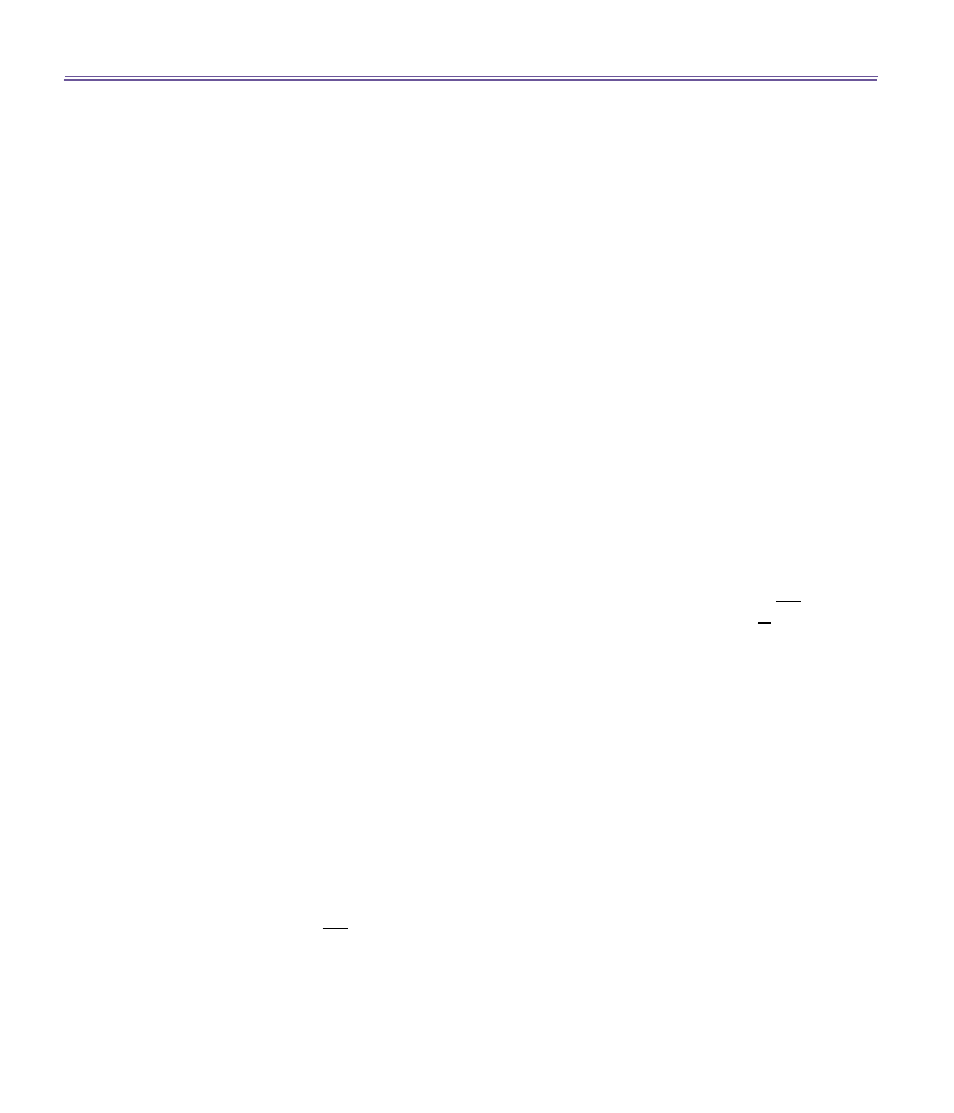
T-Mobile MDA III User Manual
136
list the files in the
Individual File
screen.
New Archive...
lets you create a new empty file with a filename extension of .zip. You can then
select
Open Archive
on the File Menu to open it in the Individual File screen, then use the
Add
command on the Action Menu or Toolbar (in the Individual File screen) to compress and add
individual files to it.
ZIP
automatically compresses the files before adding them. The default com-
pression level is a compromise between speed and ratio of compression. This can be changed in
the
Tools Menu > Options > Action
tab. If you wish to select multiple files, you can use
Action
Menu > Multi-Select Mode
.
Select
Archive Properties...
to view information about the current archive file.
If the Individual File screen is currently displayed and you want to switch back to the Archive File
screen, select
Find Archive
on the File Menu or on the Toolbar.
Extracting (copying) files to another folder
The
Extract
command copies the selected file or files in the current open archive, then moves the
copy to the folder of your choice. Select the desired file(s), then tap
Extract
. The
Extract
screen
will open. Tap the
Selected Files
button to copy and move only the selected files, or tap
All Files
to copy and move all files in the folder (regardless of whether specific files were selected prior
to tapping Extract...). If you wish to automatically overwrite any existing files that might have the
same name in the destination folder (without being prompted), check the
Overwrite Existing
Files
checkbox. If you do not check this checkbox, and files are found in the destination folder
with the same name, you will be asked to confirm. If the
Apply Path
checkbox is not checked,
the extracted files will be copied to the current folder. If the
Apply Path
checkbox is checked, ZIP
will create a new subfolder in which to place the extracted files. Tap the
Extract
button.
The
Integrity Test
command is used in
ZIP
to check and see if the data in all of the individual
files currently listed in the display area are correct. To obtain data reliability,
ZIP
uses a common
but powerful technique for error detection known as CRC (Cyclic Redundancy Check). The CRC
value, obtained by algorithm, is listed when you use Details view (if the
CRC
checkbox is checked
in the
View
tab of
Options
). It doesn’t matter if there are any individual files currently selected
or not. When you tap
Integrity Test
, all files contained in the current archive will automatically
be tested for data correctness and reliability. A message will then appear and tell you whether
the file data is correct.
When the contents of an archive file is listed and it contains one or more subfolders, you can use
Show Folders on the View Menu to display the subfolder(s) as open or closed. When Show
Folders is active, only the subfolder name (and subfolder icon) will be shown in the file listing.
When
Show Folders is not active, the subfolder name will not be shown in the file listing. In-
stead, the individual files within that subfolder will be listed along with any other files that might
be contained in the archive.
