Raritan Computer Home Security System User Manual
Page 53
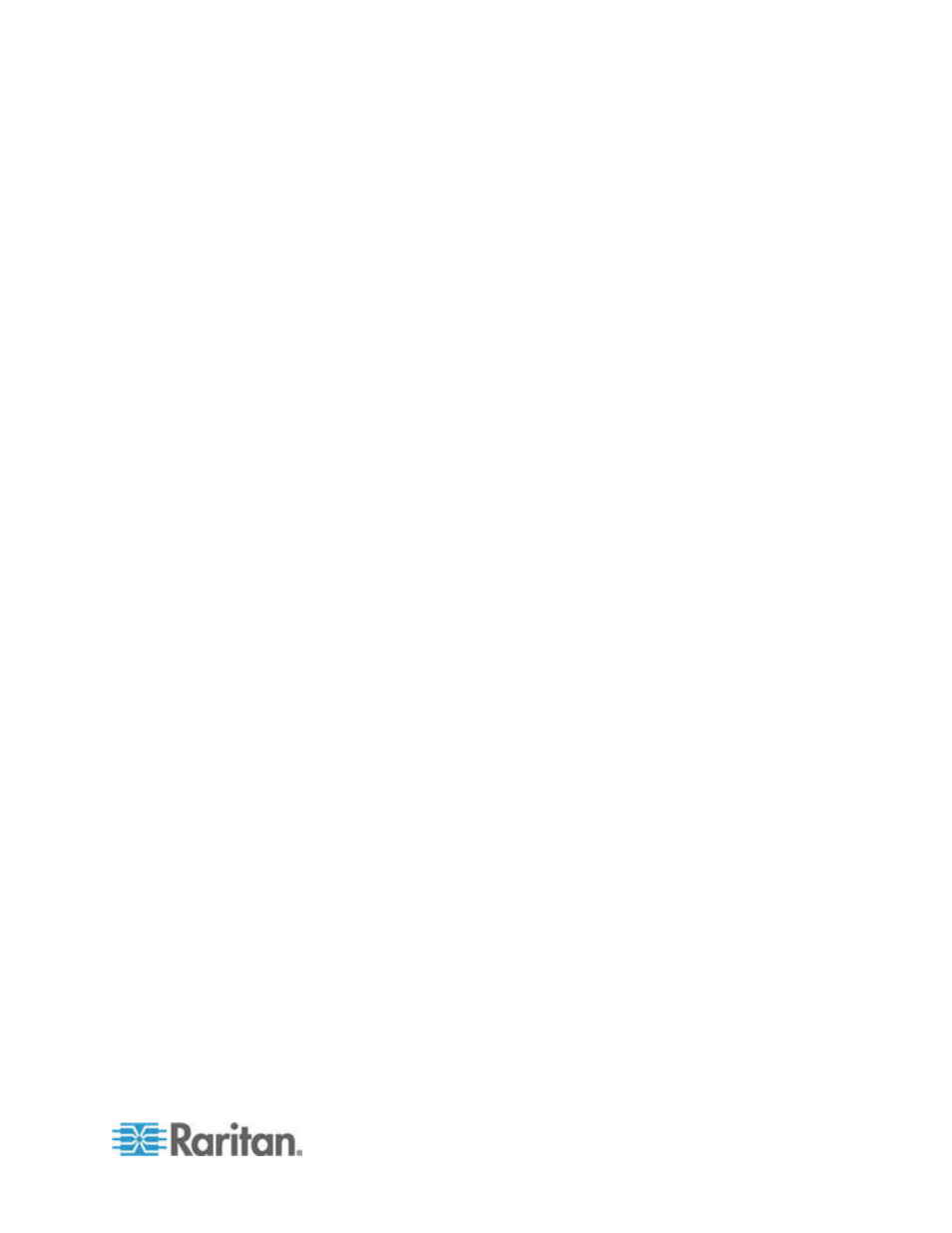
Chapter 6: Devices, Device Groups, and Ports
35
6. Type the time (in seconds) that should elapse before timeout
between the new device and CC-SG in the Heartbeat timeout (sec)
field.
7. When adding a Dominion SX or Dominion KX2 version 2.2 or later
device, the Allow Direct Device Access checkbox enables access to
targets directly through the device even while it is under CC-SG
management.
8. Type a short description of this device in the Description field.
Optional.
9. Select the Configure all ports checkbox to automatically add all ports
on this device to the Devices tab and to create a Node for each port
on this device in the Nodes tab.
Corresponding nodes and ports will be configured with matching
names.
A new node will be created for each port and an out-of-band
interface will be created for that node except for a blade chassis
node.
A node may or may not be created for a blade chassis appliance
connected to a KX2 port, depending on whether an IP address
or hostname for the blade chassis has been entered in KX2. See
the KX II User Guide. A Web Browser interface is assigned to a
blade chassis node in CC-SG by default.
A virtual blade chassis device will be created in the Devices tab
for blade servers that are directly connected to KX2 ports, if
blade port groups have been configured properly for these blade
servers in KX2. See the KX II User Guide.
10. A list of Categories and Elements can be configured to better
describe and organize this device and the nodes connected to it. See
Associations, Categories, and Elements
(on page 21).
11. For each Category listed, click the Element drop-down menu, and
then select the element you want to apply to the device from the list.
Select the blank item in the Element field for each Category you do
not want to use.
If you want to assign the Element to the related nodes as well as
the device, select the Apply to Nodes checkbox.
12. If you do not see the Category or Element values you want to use,
you can add more through the Associations menu. See
Associations, Categories, and Elements
(on page 21).
13. When you are done configuring this device, click Apply to add this
device and open a new blank Add Device screen that allows you to
continue adding devices, or click OK to add this device without
continuing to a new Add Device screen.
