Older version of application opens after upgrading, Add an application – Raritan Computer Home Security System User Manual
Page 226
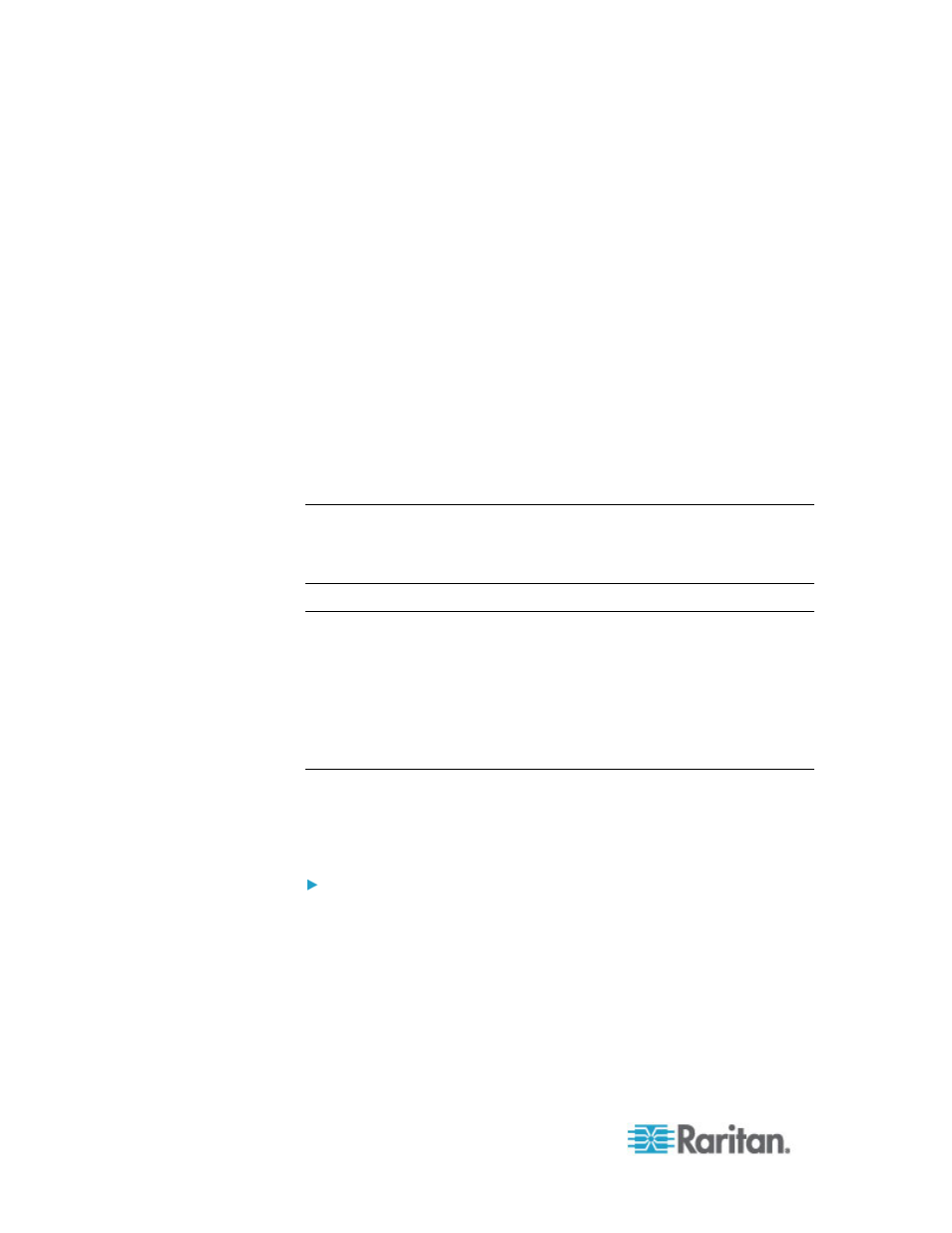
Chapter 15: Advanced Administration
208
2. Click the Application name drop-down arrow and select the
application that must be upgraded from the list. If you do not see the
application, you must add it first. See
Add an Application
(on page
3. Click Browse, locate and select the application upgrade file from the
dialog that appears then click Open.
4. The application name appears in the New Application File field in the
Application Manager screen.
5. Click Upload. A progress window indicates that the new application
is being uploaded. When complete, a new window will indicate that
the application has been added to the CC-SG database and is
available to use.
6. If the Version field does not automatically update, type the new
version number in the Version field. The Version field will
automatically update for some applications.
7. Click
Update.
Note: Users who were logged in during the upgrade must log out of CC-
SG then log in again to ensure that the new version of the application is
launched. Also, see
Older Version of Application Opens After
Upgrading
(on page 208).
Older Version of Application Opens After Upgrading
If you attempt a connection and the newest versions of applications are
supposed to be working, but the incorrect, older versions are opening,
clear the Java cache. This can happen if the cache hasn't been cleared
since a CC-SG upgrade.
See
Clear the Java Cache
(on page 203)
Add an Application
When you add an application to CC-SG, you must specify which device
types function with the application. If a device provides both KVM and
serial access, the device is listed twice, once for each method.
To add an application:
1. Choose Administration > Applications.
2. Click Add. The Add Applications dialog window opens.
3. Type a name for the application in the Application name field.
4. Select the Raritan devices with which the application will function
from the Available list then click Add to add them to the Selected list.
To remove devices from use with the application, select the
device in the Selected list then click Remove.
