Node asset report – Raritan Computer Home Security System User Manual
Page 206
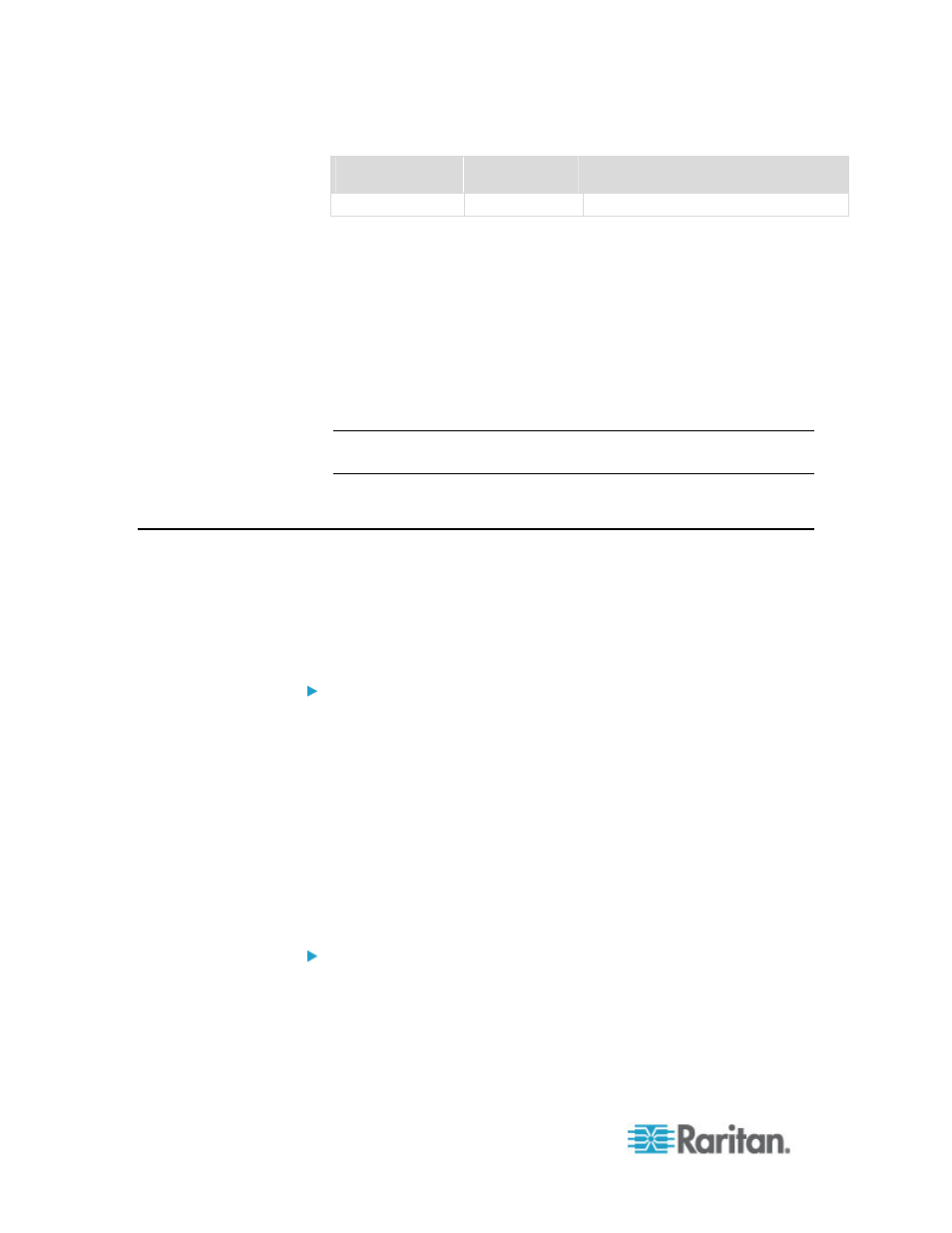
Chapter 13: Reports
188
State Type
Port State
Definition
been configured.
3. Select Ghosted Ports to include ports that are ghosted. A ghosted
port can occur when a CIM or target server is removed from a
Paragon system or powered off (manually or accidentally). See
Raritan's Paragon II User Guide. Optional.
4. Select Paused Ports or Locked Ports to include ports that are
paused or locked. Paused ports occur when a CC-SG management
of a device is paused. Locked ports occur when a device is being
upgraded. Optional.
5. Select the number of rows of data to display in the report screen in
the Entries to Display field.
Note: This preference doesn't apply when generating the report as a
task.
6. Click Apply to generate the report.
Node Asset Report
The Node Asset report displays node name, interface name and type,
device name and type, and node group for all nodes under CC-SG
management. You can filter the report to include only data about nodes
that correspond to a specified node group, interface type, device type, or
device.
To generate the Node Asset report:
1. Choose Reports > Nodes > Node Asset Report.
2. Select the filtering criteria you want to apply to the report, All Nodes,
Node Group, Device Group, or Devices.
If you select Node Group, Interface Type, or Device Group,
select a parameter from corresponding menu.
If you select Devices, select the devices in the Available list
whose node assets you want to include in the report then click
Add to move them to the Selected list.
3. Click Apply to generate the report. The Node Asset Report
generates.
To get bookmark URLs for nodes:
1. Generate the Node Asset report then double-click a node to view the
details dialog.
2. Click Save to File. All report information is saved to a .csv file.
