Edit diagnostic console configuration – Raritan Computer Home Security System User Manual
Page 292
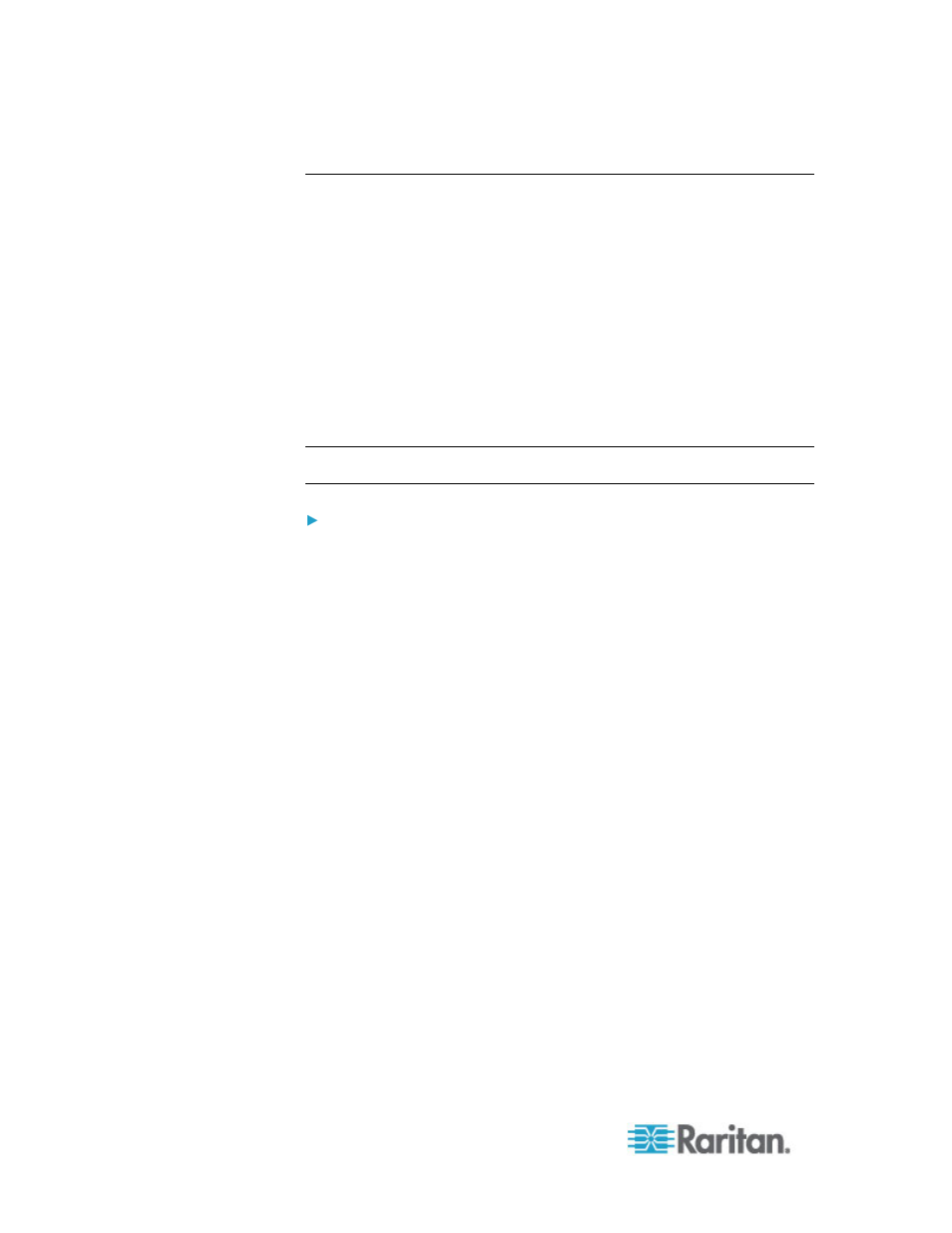
Chapter 16: Diagnostic Console
274
Edit Diagnostic Console Configuration
The Diagnostic Console can be accessed via the serial port (COM1),
VGA/Keyboard/Mouse (KVM) port, or from SSH clients. If you want to
access Status Console, one more access mechanism, Web access, is
also available.
For each port type, you can configure whether or not status or admin
logins are allowed, and whether field support can access Diagnostic
Console from the port. For SSH clients, you can configure which port
number should be used, as long as no other CC-SG service is using the
desired port. For Web access to Status Console, you may specify an
account, which is distinct from any other account in the system, for
restricting the access. Otherwise, any user who can access CC-SG via
the Web can access the Status Console web page.
Important: Be careful not to lock out all Admin or Field Support
access.
To edit Diagnostic Console configuration:
1. Choose Operation > Diagnostic Console Config.
2. Determine how you want the Diagnostic Console configured and
accessible.
There are four Diagnostic Console Access mechanisms: Serial Port
(COM1), KVM Console, SSH (IP network), and Web. The Diagnostic
Console offers three services: Status Display, Admin Console,
Raritan Field Support. This screen allows the selection of which
services are available via the various access mechanisms.
If the Web option and Status option are enabled, the Status Console
web page is always available as long as the Web Server is up and
functional. To restrict the access to the Status Console web page,
type an account and a password.
3. Type the port number you want to set for SSH access to Diagnostic
Console in the Port field. The default port is 23.
