Change the video resolution for diagnostic console – Raritan Computer Home Security System User Manual
Page 322
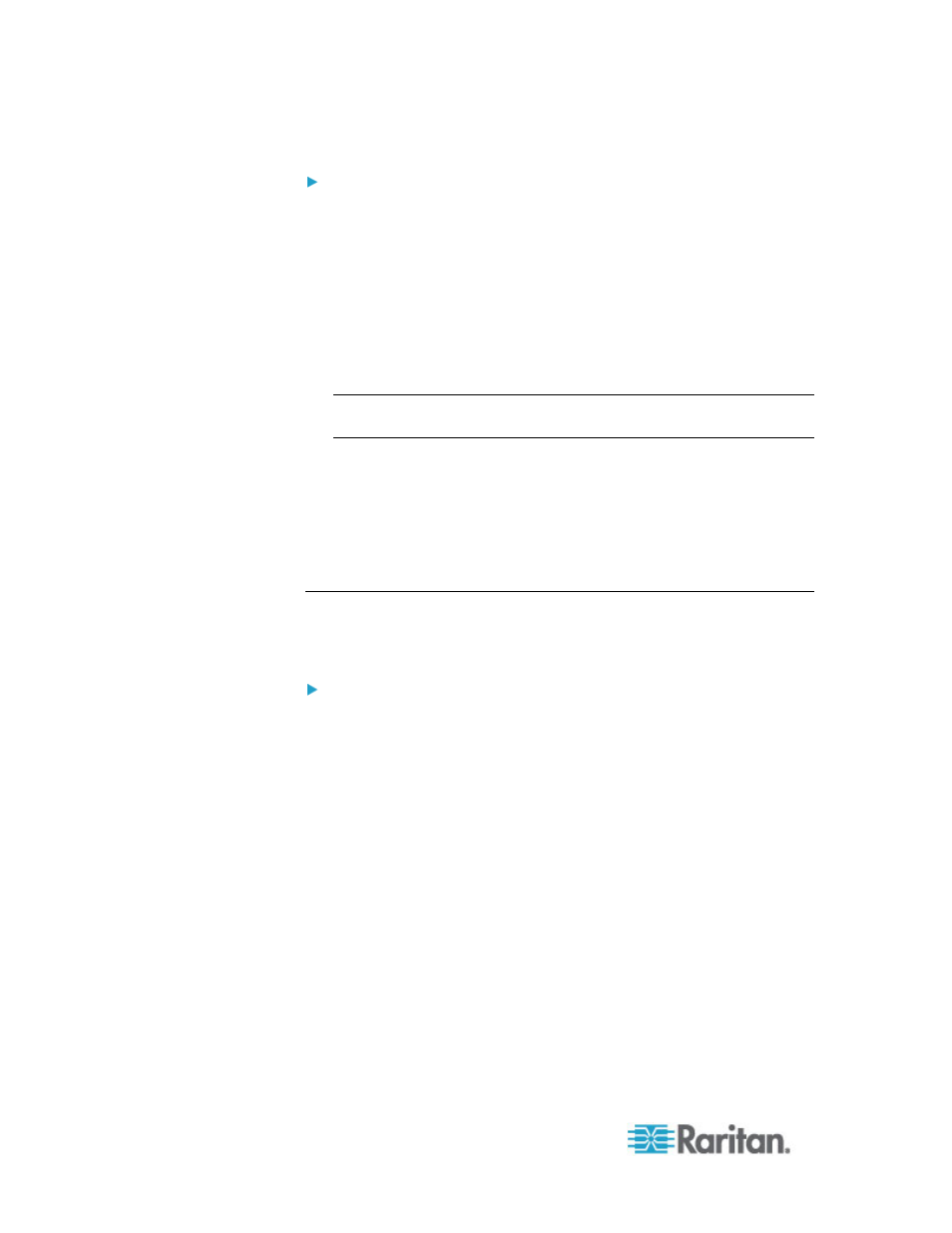
Chapter 16: Diagnostic Console
304
2: Retrieve the CC-SG snapshot file:
1. Using a supported Internet browser, type this URL:
http(s)://
where
the IP address of the CC-SG. Note the forward slash (/) following
/upload
is mandatory. For example,
https://10.20.3.30/upload/
.
2. The Enter Network Password dialog appears. Type the User Name
and Password of the Diagnostic Console admin account, and click
OK to log in.
3. All available snapshot files that CC-SG has ever taken are listed.
Note: CC-SG keeps snapshot files for 10 days only so you should
retrieve the files in a timely manner.
4. Click the snapshot file with the appropriate filename, or the file
named "snapshot" as it is the latest snapshot file. The files are
already compressed, encrypted and signed so you must transfer
them in the binary mode.
5. When saving the file with IE, save it as a raw file by choosing "All
Files" from the "Save as type" drop-down list in the Save As dialog.
Change the Video Resolution for Diagnostic Console
Raritan recommends that you adjust the video resolution of the
Diagnostic Console for the monitor to display the menu properly.
To adjust the video resolution
1.
Reboot CC-SG
(see "Reboot CC-SG with Diagnostic Console" on
page 284).
2. When it shows the messages below, press any character within 5
seconds to enter the GRUB menu, such as the Esc or arrow key.
Press any key to enter the menu
Booting CentOS (x.x.x) in x seconds....
3. Highlight the option "1024x768 / 24-bit" using the up or down arrow
keys, and press Enter.
