Configuring custom jre settings – Raritan Computer Home Security System User Manual
Page 241
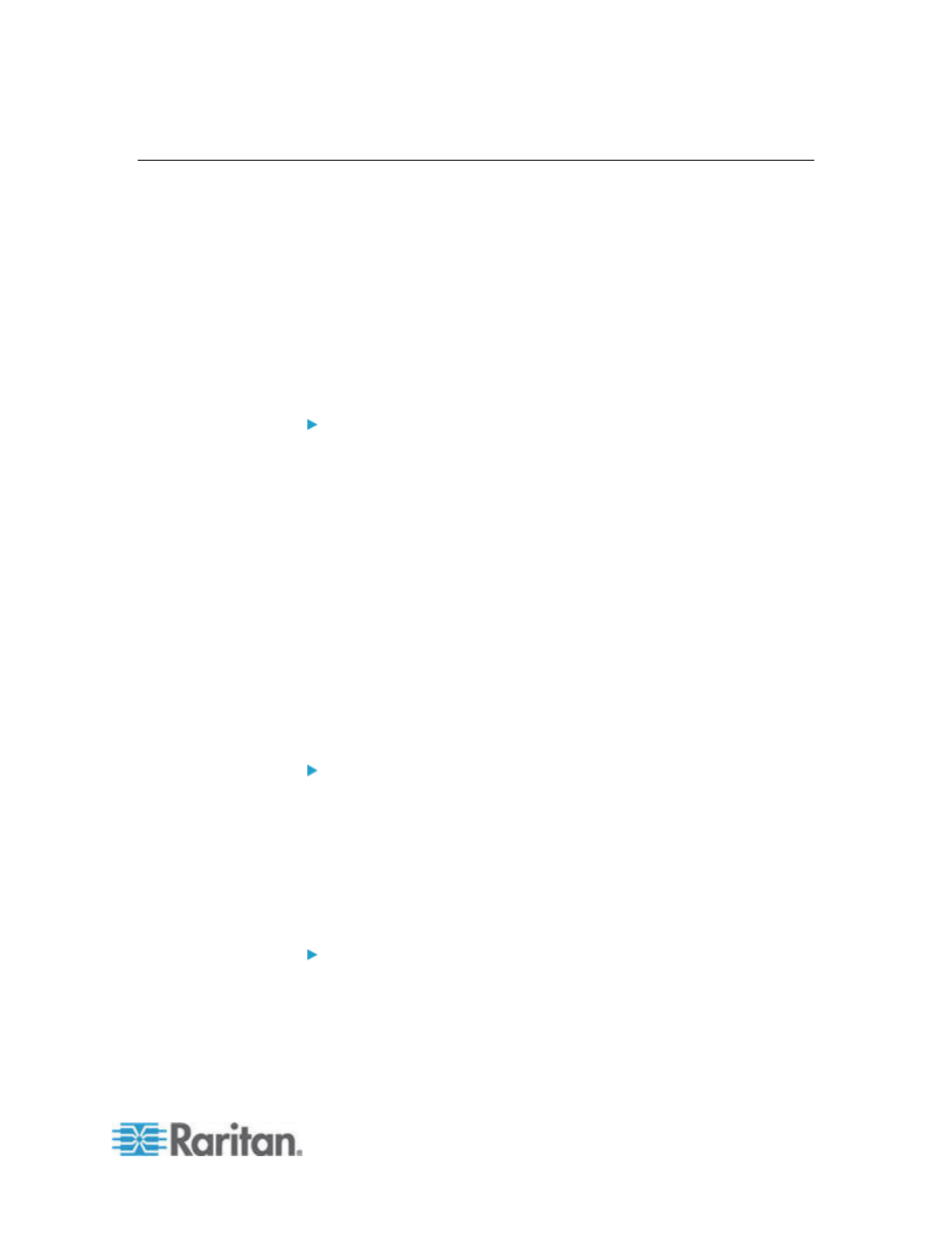
Chapter 15: Advanced Administration
223
Configuring Custom JRE Settings
CC-SG will display a warning message to users who attempt to access
CC-SG without the minimum JRE version that you specify. Check the
Compatibility Matrix for the minimum supported JRE version. Choose
Administration > Compatibility Matrix.
If a user attempting to log into CC-SG does not have the specified JRE
version installed, the JRE Incompatibility Warning window opens. The
window includes several options for downloading the default minimum
JRE versions. You can change the message to include any text and links
to download options. Users can download a new JRE version or continue
to access CC-SG with the current installed JRE version.
To enable or disable custom JRE for login:
1. Back up CC-SG and save the backup file to a remote location before
you enable or disable this feature. See
Backing Up CC-SG
(on page
2. Choose Administration > Configuration.
3. Click the Custom JRE tab.
4. Select the Enable Custom JRE for Login checkbox to enable the
option. Deselect the checkbox to disable the option.
5. Enter the minimum JRE version required in the Require Minimum
JRE field. You must enter the full version number, including at least
three parts. For example, 1.6.0 is a correct version number. 1.6 is
not a correct version number. For JRE "Update" versions, use an
underscore character. For example, 1.6.0_5 is a correct version
number for JRE version 1.6.0 Update 5.
6. Click
Update.
To customize the message in the JRE Incompatibility Warning
window:
1. Choose Administration > Configuration.
2. Click the Custom JRE tab.
3. Using HTML code, enter the message that appears in the JRE
Incompatibility Warning window.
4. Click
Update.
To restore the default message and minimum JRE version:
1. Choose Administration > Configuration.
2. Click the Custom JRE tab.
3. Click Restore Default.
4. Click
Update.
