Using stored print – Ricoh 220-240 V User Manual
Page 320
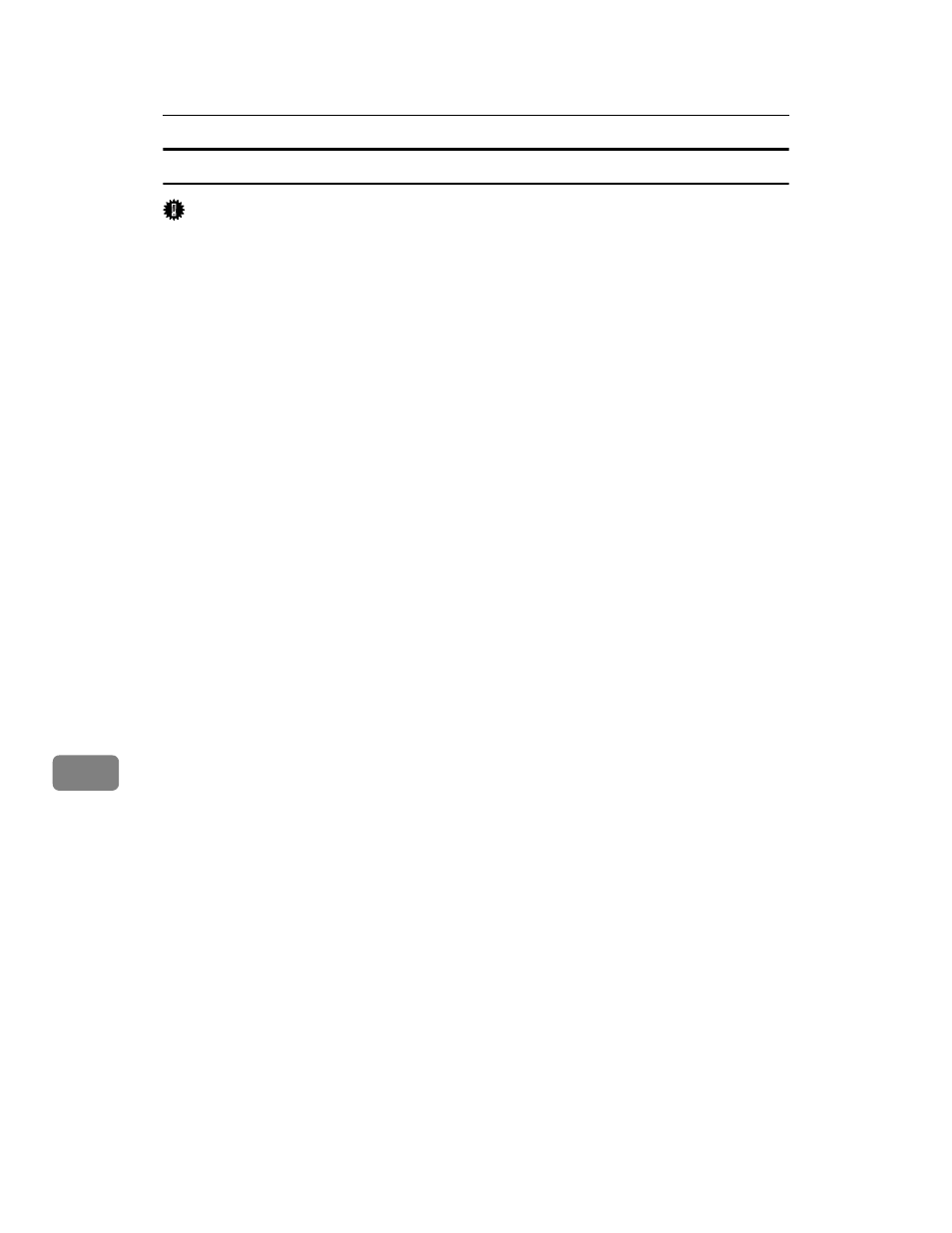
Mac OS Configuration
310
9
Using Stored Print
Important
❒ You need Mac OS X v10.2 or higher to use this function.
❒ To use this function, the optional hard disk must be installed on the printer.
❒ Stored Print files will not appear on the display panel if they have already
been printed or deleted using Web Image Monitor before you select [Stored
Print]
using the control panel.
❒ Stored Print files printed or deleted using Web Image Monitor after you have
selected [Stored Print] using the control panel will still appear on the display
panel. However, an error message will appear if you try to print or delete
those Stored Print files.
❒ If the application has a collate option, make sure that it is not selected before
sending a print job. By default, Stored print jobs are automatically collated by
the printer driver. If the collate option is selected in the application print dia-
log box, more prints than intended may be printed.
❒ Print jobs are not saved on the hard disk in the following cases. You can check
the error log for jobs not saved.
• When there are 100 Sample Print, Locked Print, Hold Print and Stored
Print jobs saved on the hard disk.
• When the total number of pages saved on the hard disk exceeds 9,000 pages.
A
In the application, click [Print] on the [File] menu.
The [Print] dialog box appears.
B
In the pop-up menu, click [Job Log].
C
On the [Job Type:] pop-up menu, click [Stored Print] or [Store and Print].
• [Stored Print]
Stores the file in the printer and print it later using the control panel.
• [Store and Print]
Prints the file at once and also stores the file in the printer.
D
In the [User ID:] box, enter a user ID using up to eight alphanumeric (a-z, A-
Z, 0-9) characters, and then enter a 4-8 digit password in the [Password:] box.
File Name can also be set.
The user ID associates the user with his/her jobs.
You can assign a password to a saved document, but password assignment is
not mandatory.
The password must be entered when printing or deleting.
E
After making the necessary settings, click [Print].
The document file is saved in the printer.
To print the document, perform the following steps.
To delete the document, see “Deleting Stored Print File”.
F
On the printer's control panel, press [Prt.Jobs].
A list of print files stored in the printer appears.
