How to read the map display – Pioneer AVIC-Z3 User Manual
Page 42
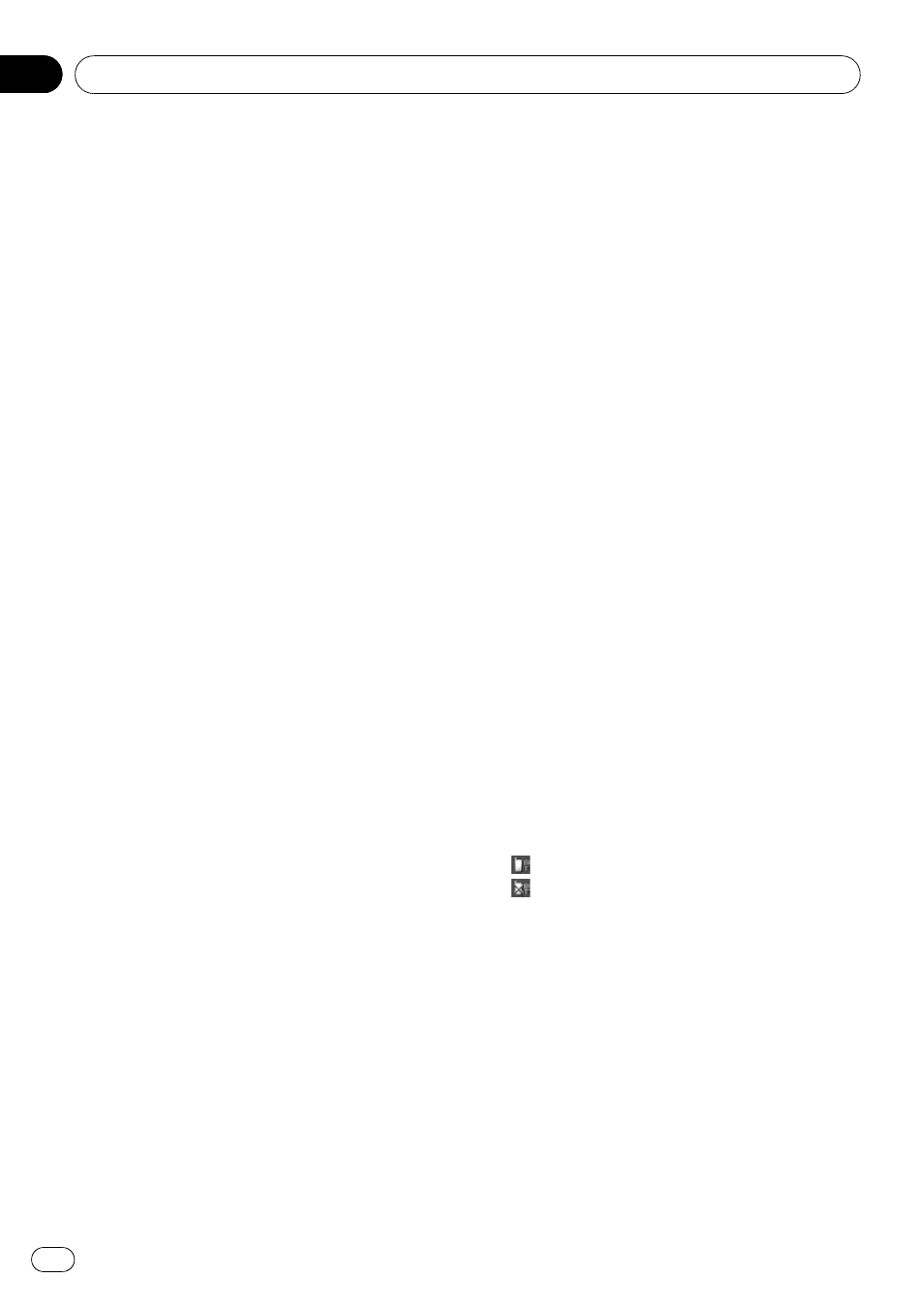
! North up:
The map display always has north at the
top of the screen.
6 Zoom in/Zoom out
Touch to change the map
’s scale.
= For details, refer to Changing the scale of
the map on the next page
7 Map scale
The scale of the map is indicated by distance.
8 VOICE icon
Touch to change to the voice recognition
mode.
p This is displayed only when the micro-
phone for voice recognition is con-
nected.
= For details, refer to Chapter 18
9 Traffic status
This appears when an XM satellite radio tuner
(GEX-P10XMT, sold separately) is connected
and traffic information is received.
TRFC
— No problem.
ANTENNA
— Improper antenna connection.
UPDATING
— Updating encryption code.
= For details, refer to Checking the Reception
Status of the XM Tuner on page 72
a Current time
b Estimated time of arrival (or travel time to
your destination)*
The display alternates by pressing it.
p The estimated time of arrival is an ideal
value calculated based on the value set
for [
Average Speed] and the actual
driving speed. The estimated time of ar-
rival is only a reference value, and does
not guarantee arrival at that time.
= For details, refer to Changing the vir-
tual speed of the vehicle on page 90
c Tracking dot
The tracking dot shows the route your vehicle
has traveled by white dots.
= For more details about “Select the tracking
setting
”, refer to Setting the Item on the Map
d Map of your surroundings (Side map)
Touching the screen changes the map to the
Scroll mode.
= For details, refer to Scroll the map to the lo-
cation you want to see on the next page
e Distance to a turning point*
Displayed on the enlarged intersection map.
The green bar gets shorter as your vehicle ap-
proaches a turning point.
f Next direction of travel*
When you approach an intersection, it ap-
pears green. The screen displays the distance
to the next guidance point.
g Direction line*
The direction towards your destination (or
scroll cursor) is indicated with a straight line.
h Lane information*
Lane information is displayed the first time
there is a voice guidance on your route. The
white arrow on the green background indi-
cates the recommended lane. If the next tra-
veling direction screen is displayed when you
approach a interchange, junction, or exit, the
lane information disappears.
i Freeway signs*
Show the road number and give directional in-
formation.
j Freeway exit information*
Displays the freeway exit.
k Bluetooth Connected icon
This icon shows whether the cellular phone
featuring Bluetooth technology is connected
or not. You can select between display and
non-display.
: Connected
: Disconnected
p This is available only when the Blue-
tooth unit (sold separately) is con-
nected.
= For more details about “Selecting dis-
play or non-display for the
Bluetooth
Connected icon
”, refer to Setting the
Item on the Map Screen on page 46
l Mute Voice Guidance icon
Touch to turn on or off the mute setting of
Voice Guidance. You can select between dis-
play and non-display.
How to Read the Map Display
En
42
Chapter
04
