Basic operation – Pioneer AVIC-Z3 User Manual
Page 30
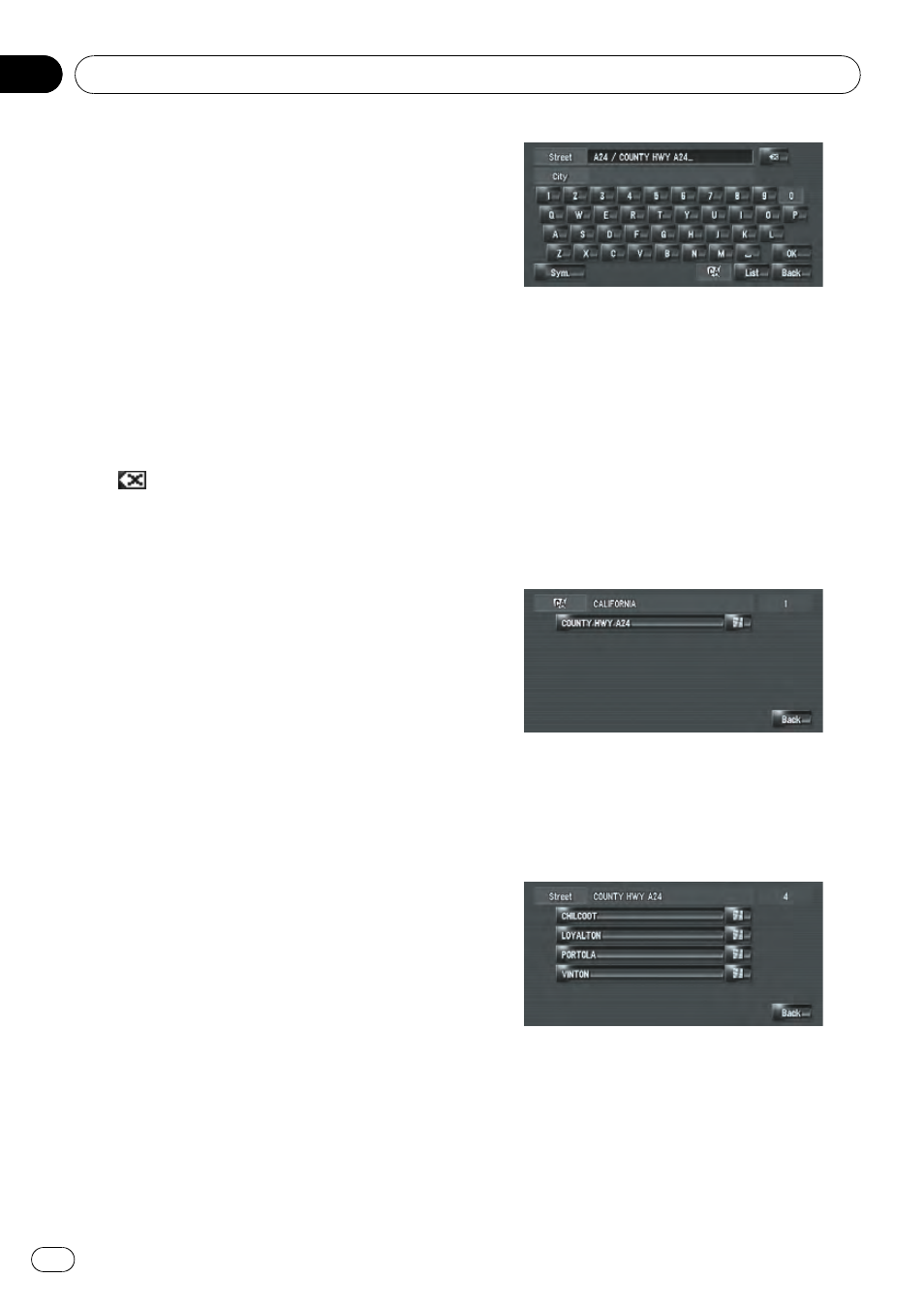
Jump to the state selection screen. (Se-
lected state code is displayed.)
2 [OK]:
Confirms the characters displayed in 4,
and proceeds to the next step.
3 [List]:
Lists candidates based on yellow characters
in 4. Touch the desired item item in the list
to proceed to the next step.
4 Text box:
Displays the characters that are entered.
5 Keyboard:
Use to enter the text.
6 [Back]:
Returns previous screen.
7
:
Deletes the input text one letter at a time
from the end of the text. Continuing to
touch the button deletes all of the text.
8 [City]:
Touch if you want to specify the destination
city or area first. (This is available only when
4 is blank.)
9 [Sym.], [0-9]:
Input text with marks such as [&] or [
+] or
numbers.
Touch to toggle the selection.
a [Street]:
Touch if you want to return the street input
mode. (This is available only when 4 is
blank.)
b [Center]:
This can be selected when you enter a city
or area name first. Touch this button to dis-
play the central point of the entered city or
area. Touching [
OK] searches the route to
the central point.
Proceed to Step 9.
p You can customize the keyboard type to
be displayed on the screen.
= For details, refer to Customizing the
keyboard layout on page 89
# Auto fill-in function
The previously entered characters are stored for
each state and each search function. The next
time a character is entered, suggested characters
will be shown. For example, if [E 220TH ST] has
been entered in the past, when you input just the
letter [E], [E 220TH ST] will be filled in automati-
cally. The manually input characters are dis-
played in yellow, and the suggested characters
are displayed in white, so you can distinguish
them. To confirm the filled-in characters, touch
[
OK].
7
Touch the street from the list.
If the selected street has only one matching lo-
cation,
“Route confirmation screen” appears.
Proceed to Step 9.
8
Touch the city or area where your desti-
nation is located.
When a route is not set, route calculation
starts immediately.
= For details, refer to Checking and modifying
the route on page 32
When a route is already set,
“Location confir-
mation screen
” is shown.
= For details, refer to Checking the location
on the map on the next page
Basic Operation
En
30
Chapter
03
