Sun Microsystems SUN STOREDGETM 5310 NAS User Manual
Page 159
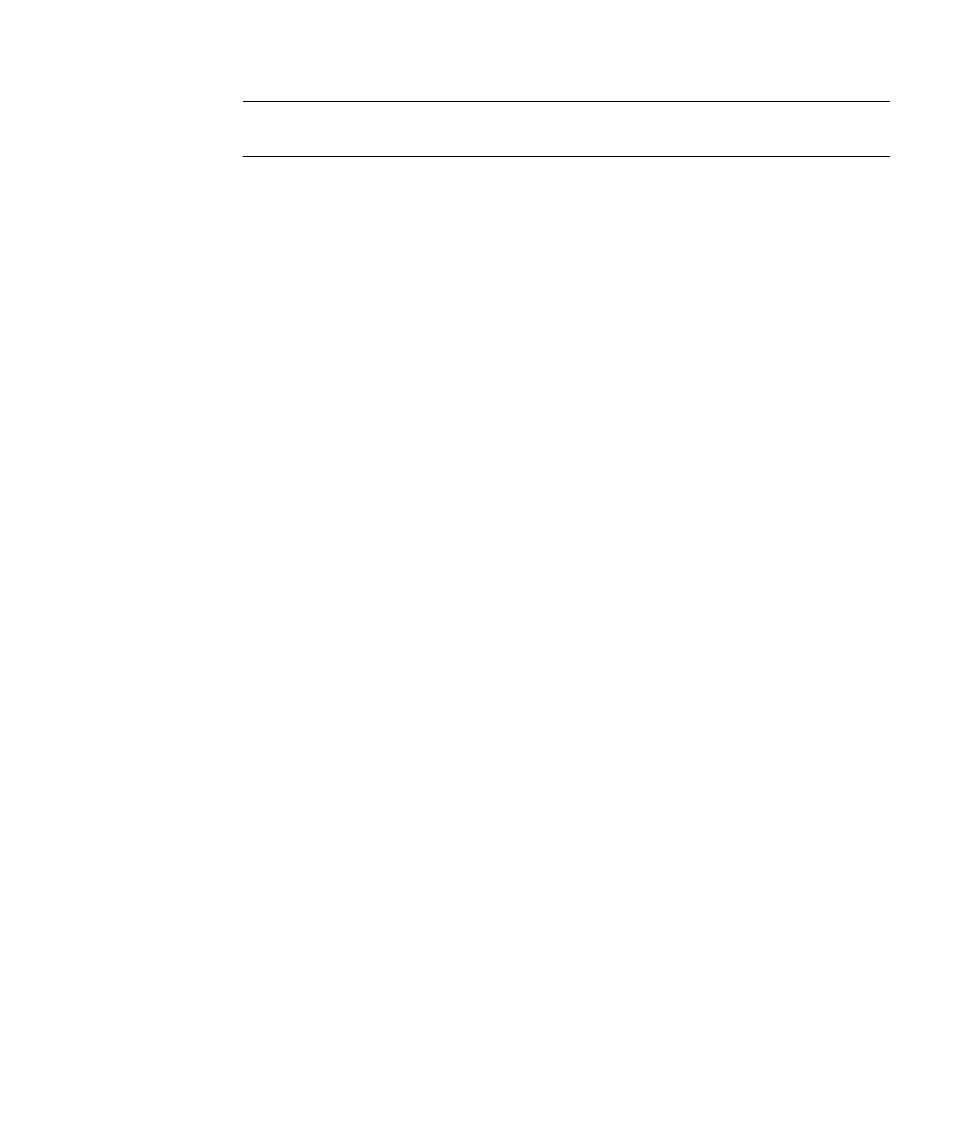
Chapter 2
NAS Head
2-113
Note –
The DTQ creation interface only allows the creation of a DTQ on a new
directory. The primary interface for configuring DTQs is the StorEdge Web Admin.
1. To use the Web Admin, connect with a Web browser to http://
address of your StorEdge>.
2. Click “Grant” or “Yes” to accept any Java software authorization windows and
you will reach the login screen.
3. Type the administrator password to access the administration interface.
4. Navigate to File Volume Operations/Manage Quotas/Configure Directory Tree
Quotas. There you will find a list of existing DTQs
5. To add a DTQ, click the add button. This pops up a window.
6. In the pop-up window, select a volume from the pulldown menu.
7. Type a unique name for this DTQ.
8. Type or browse to the intended parent directory for the DTQ.
9. Type a new, unique directory name. A directory with this name will be created at
the specified path.
10. Define disk space and/or file limits for this directory.
11. Click the apply button to set the new DTQ, click cancel to go back to the main
screen.
12. To edit an existing DTQ, double click the entry.
13. In the pop-up window, all the above fields are accessible, with the exception of
the directory name, which can no longer be changed.
This functionality is also available at the StorEdge CLI (command line interface).
1. To access the StorEdge CLI, connect to the StorEdge via Telnet or serial console.
2. Type “admin” at the [menu] prompt and enter the administrator password.
3. At the CLI, enter one of the following commands:
■
dtq create volume=
path> [flimit=N] [slimit=MB]
This creates a new DTQ. “flimit” is limit in number of files, “slimit” is the size
limit in MB.
■
dtq remove volume=
This removes an existing DTQ. The directory is left intact, but the limits are
removed.
