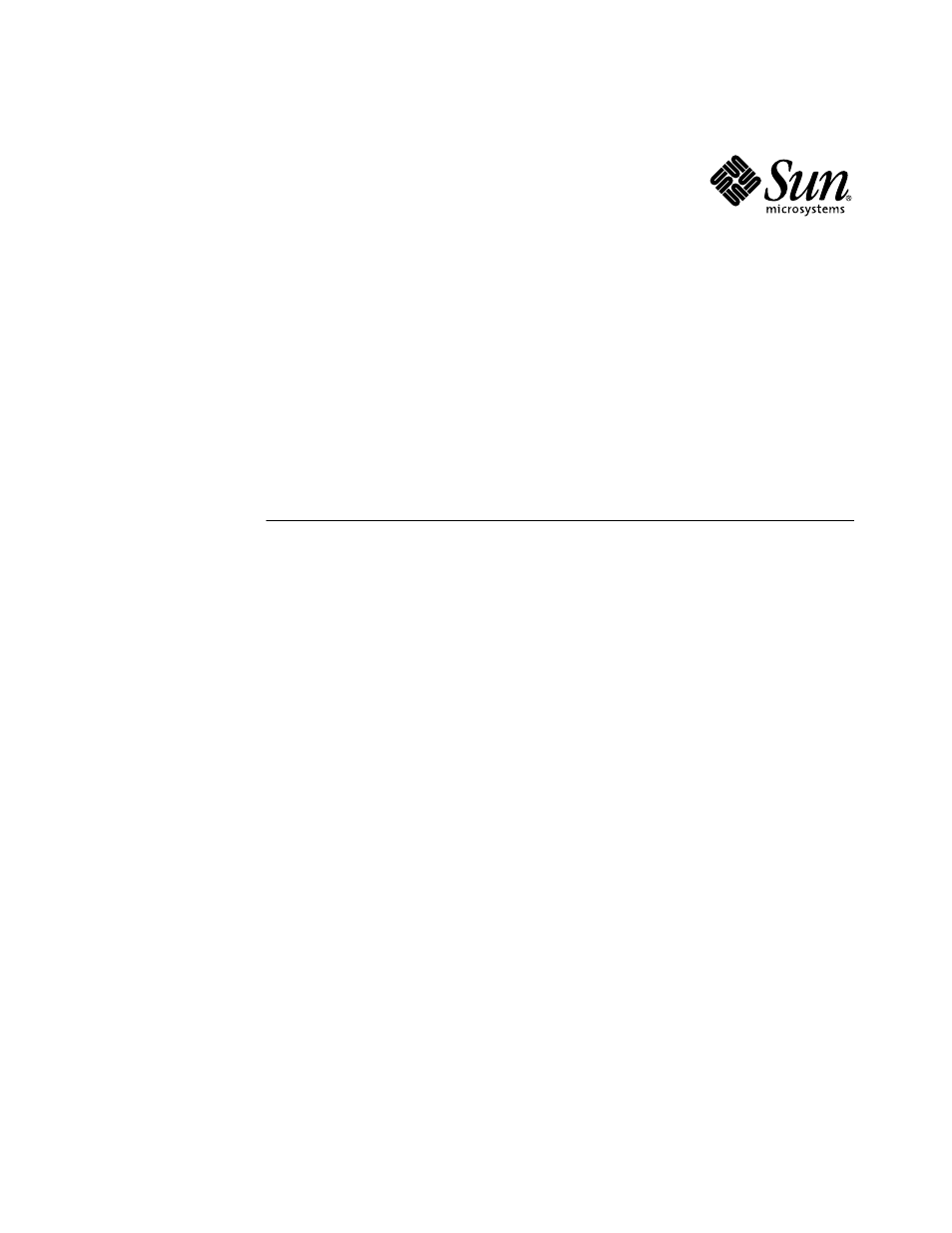Sun Microsystems SUN FIRE 280R User Manual
Sun fire, 280r server owner’s guide
Table of contents
Document Outline
- Sun Fire™ 280R Server Owner’s Guide
- Declaration of Conformity
- Safety Precautions
- Einhaltung sicherheitsbehördlicher Vorschriften
- Conformité aux normes de sécurité
- Normativas de seguridad
- GOST-R Certification Mark
- Nordic Lithium Battery Cautions
- Contents
- How This Book Is Organized
- Shell Prompts
- Related Documentation
- Accessing Sun Documentation Online
- Ordering Sun Documentation
- Sun Welcomes Your Comments
- About the Sun Fire 280R Server Hardware
- About Front and Back Panel Features
- About the Sun Fire 280R Server Software
- About the Parts Shipped to You
- How to Install the Sun Fire 280R Server
- Before You Begin
- What to Do
- 1. Verify that you have received all the parts of your system.
- 2. Install any optional drive shipped with your system.
- 3. Install the system into the rack.
- 4. Ensure that the system’s front panel keyswitch is in the Off position.
- 5. Once the system is installed into the rack, connect the AC power cord to the power inlet label...
- 6. Attach a strain relief (if necessary) and connect the other end of the cord to a grounded AC p...
- 7. Set up a console for installing your server.
- 8. Configure the network interface.
- 9. Turn on power to your server.
- 10. Install and boot the operating system software.
- 11. Determine your internal disk configuration.
- 13. Load the Sun Fire 280R server hardware online documentation.
- About System Rackmounting
- How to Install the System Into the Rack
- Before You Begin
- What to Do
- 1. Slide the ball-bearing runner forward until the dimple holds the runner in the forward positio...
- 2. Lift the server (one person on each side of the server) and approach the rack with the back of...
- 3. Align the crimped ends of the innermost glides on the server with the slide bracket assemblies...
- 4. Holding the server level, slide it evenly into the rack enclosure until the innermost glides s...
- 5. On each side of the enclosure, press the flat spring catch mounted on each innermost glide and...
- 6. Completely tighten all of the slide assembly rackmounting screws.
- 7. Secure the server to the rails.
- 8. Connect the external cables to the back panel of the system.
- 9. Retract the cabinet’s anti-tip legs (if necessary).
- 10. Reattach, close, and lock the rack door(s) as appropriate.
- What Next
- How to Remove the System From the Rack
- Before You Begin
- What to Do
- 1. Open the rack door (if necessary). Release the decorative panel retaining screws securing the ...
- 2. Locate the flat spring catch shown in the following figure.
- 4. Simultaneously press in on both flat spring catches to release them, and then slide the system...
- 5. Set the system on a workbench or other stable surface.
- 6. Slide the empty rack slides back into their protective outer glides.
- 7. Reattach, close, and lock the rack door(s) as appropriate.
- What Next
- About Communicating With the System
- How to Attach an Alphanumeric (ASCII) Terminal
- How to Configure a Local Graphics Console
- Before You Begin
- What to Do
- 1. Install the graphics card into an appropriate PCI slot.
- 2. Attach the monitor video cable to the graphic card’s video port.
- 3. Connect the monitor’s power cord to an AC outlet.
- 4. Connect the keyboard USB cable to any USB port on the back panel.
- 5. Connect the mouse USB cable to any USB port on the back panel.
- What Next
- How to Power On the System
- Before You Begin
- What to Do
- 1. Turn on power to any peripherals and external storage devices.
- 2. Turn on power to the local graphics console or ASCII terminal.
- 3. Turn the front panel keyswitch to the Power-On/Off position.
- 4. Press the front panel Power button once.
- 5. Turn the keyswitch to the Locked position.
- 6. Remove the key from the keyswitch, and keep it in a secure place.
- How to Power On the System With Full Diagnostics Enabled
- Before You Begin
- What to Do
- 1. Turn on power to any peripherals and external storage devices.
- 2. Turn on power to the local graphics console or ASCII terminal.
- 3. Turn the front panel keyswitch to the Diagnostics position.
- 4. Press the front panel Power button once.
- 5. Turn the keyswitch to the Locked position.
- 6. Remove the key from the keyswitch, and keep it in a secure place.
- How to Install the System Software
- How to Select the Boot Device
- How to Configure the Standard Ethernet Interface
- How to Configure the Remote System Control(RSC)EthernetInterface
- How to Add an Ethernet Interface
- Before You Begin
- What to Do
- 1. Assign a network host name to the interface.
- 2. Determine the Internet Protocol (IP) address (and netmask if necessary) for the interface.
- 3. Boot the operating system and log on to the system as superuser.
- 4. Create an appropriate /etc/hostname file for the new interface.
- 5. Type the host name, assigned in Step1, into the /etc/hostname file for the new interface.
- 6. Create an entry in the /etc/hosts file for each active Ethernet interface.
- 7. Update the /etc/netmasks file (if you are using a subnetwork).
- 8. Reboot the system, type:
- What Next
- How to Connect a Twisted-Pair Ethernet (TPE) Cable
- How to Boot the System Using the Standard Ethernet Interface
- How to Power Off the System
- About System Reliability, Availability, and Serviceability Features
- About Managing the System
- About Storage Management Tools
- About Personal Computer Connectivity
- About System Memory
- About Central Processing Unit (CPU)Modules
- About Peripheral Component Interconnect (PCI) Buses
- About Network Interface Options
- About Disk Array Configurations andConcepts
- About Internal Disk Drives
- About Power Supplies
- About the Serial Ports
- About the Small Computer System Interface(SCSI) Port
- About the Parallel Port
- About the Universal Serial Bus (USB)Ports
- About the Standard Ethernet Port
- About the Fibre Channel-Arbitrated Loop (FC-AL) and Port
- About the Remote System Control (RSC) Card and Ports
- About the Remote System Control (RSC)Software
- About the Main Logic Board Jumpers
- About Changing Serial Port Settings
- About Flash Permanent Read Only Memory (PROM) Jumpers
- About Multipathing Software
- About Sun Clustering Software
- How to Avoid Electrostatic Discharge
- How to Remove a Disk Drive
- Before You Begin
- What to Do
- 1. Halt the operating system and turn off the system power.
- 2. Unlock the front doors and swing them open.
- 3. Identify the disk drive to be removed and note the bay in which it is installed.
- 4. Using your thumb and forefinger, pinch the disk drive latch sideways to release the drive handle.
- 5. Holding the disk drive by the handle, slide it out of the drive bay.
- 6. Place the disk drive on an antistatic mat.
- 7. Repeat the procedure for the other drive (if necessary).
- What Next
- How to Install a Disk Drive
- Before You Begin
- What to Do
- 1. Halt the operating system and turn off system power.
- 2. Unlock the front doors and swing them open.
- 3. Release the drive handle on the disk drive.
- 4. Align the disk drive to its drive bay.
- 5. Holding the drive by its handle, fit the drive into the drive bay guide rails.
- 6. Slide the drive into the bay until it barely contacts the backplane.
- 7. Press carefully on the center of the drive and watch as the handle begins to close.
- 8. Press the handle toward the drive until the latch closes, securing the drive inplace.
- 9. Repeat the procedure for the other drive (if necessary).
- 10. Close and then lock the system front doors.
- 11. Restart the system and return the keyswitch to the Locked position.
- What Next
- How to Remove a Disk Drive Using the Hot-Plug Operation
- Before You Begin
- What to Do
- 1. Become superuser or the root user.
- 2. Type the following luxadm command:
- 3. Type c at the prompt to verify the list of devices:
- 4. Physically remove the disk drive and press the Return key.
- 5. Type the ls command to list the current system’s c1t1d* devices.
- 6. Type the following devfsadm -C command to initiate devfsadm cleanup subroutines:
- 7. List the system’s current c1t1d* device links again.
- What Next
- How to Install a Disk Drive Using the Hot-Plug Operation
- Before You Begin
- What to Do
- 1. Become superuser or the root user.
- 2. Insert the drive into its disk drive bay.
- 3. Type the ls command to list the current system’s c1t1d* devices.
- 4. Type the following devfsadm -C command to initialize devfsadm device driver links:
- 5. List the system’s current c1t1d* logical device links again.
- 6. Format the disk by typing the following command:
- 7. Type the number of the hot-plug drive you are formatting.
- 8. Repeat Step2 through Step7 for every drive you are hot-plugging.
- What Next
- How to Initiate a Reconfiguration Boot
- Before You Begin
- What to Do
- 1. Turn on power to any peripherals and external storage devices.
- 2. Turn on power to the monitor or terminal and open your console.
- 3. Turn the front panel keyswitch to the Power-On/Off position and press the Power button once.
- 4. When the system banner is displayed on the monitor or terminal, immediately enter the Stop-a s...
- 5. When the ok prompt is displayed, type the following command:
- What Next
- About the Digital Video Disc (DVD) Drive
- How to Insert a Digital Video Disc (DVD) Into the Drive
- How to Eject a Digital Video Disc (DVD) With Software Commands
- How to Eject a Digital Video Disc (DVD) Manually
- How to Eject a Digital Video Disc (DVD) in an Emergency
- How to Clean a Digital Video Disc (DVD)
- About the Tape Drive and Tape Cartridges
- How to Insert a Tape Cartridge
- How to Remove a Tape Cartridge
- How to Control the Tape Drive
- How to Clean the Tape Drive
- About Communicating With the System
- About Diagnostic Tools
- About Using Diagnostic Tools to Monitor, Diagnose, and Exercise the System
- About Monitoring the System
- About Isolating Failed Components
- About Isolating Failures Using Sun Remote System Control (RSC)
- About Isolating Failures Using Power-On Self-Test (POST)
- About Isolating Failures Using OpenBoot Diagnostics
- About Diagnostic Levels
- About OpenBoot Diagnostics Tests
- The test Command
- The test-all Command
- Error Messages
- About OpenBoot PROM Commands
- About Exercising the System
- How to Monitor the System
- How to Monitor the System Using Sun Remote System Control (RSC)
- How to Monitor the System Using Sun Management Center Software
- How to Isolate Failed Components
- How to Use Default NVRAM Parameters
- How to Isolate Failures Using Sun Remote System Control (RSC)
- How to Isolate Failures Using Power-On Self-Test (POST)
- How to Isolate Failures Using OpenBoot Diagnostics
- Before You Begin
- What to Do
- 1. Press the Break key on your alphanumeric terminal’s keyboard, or enter the Stop-a sequence on ...
- 2. Reset the system by typing the reset-all command:
- 3. Set the diag-level configuration variable.
- 4. Display the menu of diagnostic tests by typing the obdiag command:
- 5. At the obdiag> prompt, type the command you want to run.
- What Next
- How to Use a Second Sun Server to Diagnose Problems
- How to Set Up a tip Connection
- 1. Connect the Sun server ttyb serial port to your UltraSPARC system ttya serial port using a ser...
- 2. At the Sun server, add the following lines to the /etc/remote file.
- 3. In a Shell Tool window on the Sun server, type:
- 4. At your UltraSPARC system, enter the Forth Monitor so that the ok prompt is displayed.
- 5. If you need to redirect the standard input and output to the ttya serial port, type:
- 6. Press Return on the Sun server keyboard.
- 7. When you are finished using the tip window, end your tip session and exit the window.
- 8. Redirect the input and output to the screen and keyboard, if needed, by typing:
- How to Verify the Baud Rate
- Common Problems With tip Connections
- How to Configure a Local Graphics Console
- How to Set the Diagnostics Level
- How to Set Up a tip Connection
- How to Diagnose Specific Problems
- Network Communications Failure
- Power-On Failure
- Symptom
- Action
- 1. Verify that the CPU modules and memory are seated correctly.
- 2. Run POST diagnostics.
- 3. Observe POST results.
- 4. If the test-all command shows any defective components, remove them from the main logic board ...
- 5. If POST still fails after you have removed or replaced all failed components, then replace the...
- Video Output Failure
- Symptom
- Action
- 1. Check that the power cord is connected to the monitor and to the wall outlet.
- 2. Verify with a volt-ohm meter that the wall outlet is supplying AC power.
- 3. Verify that the video cable connection is secure between the monitor and the video output port.
- 4. If the cables and their connections are okay, then troubleshoot the monitor and the graphics c...
- 5. Use the test command, type:
- FC-AL Disk Drive Failure
- Symptom
- Action
- Symptom
- Action
- 1. At the system ok prompt, type:
- 2. Use the test command to get more information, type:
- 3. Take one of the following actions depending on what the probe-scsi command reports:
- 4. If the problem is still evident after replacing the drive, replace the main logic board.
- 5. If replacing both the disk drive and the main logic board does not correct the problem, replac...
- FC-AL Controller Failure
- Symptom
- Action
- 1. At the ok prompt, type:
- 2. Use the test command to get more information, type:
- 3. Take one of the following actions depending on what the probe-scsi command reports:
- 4. If the problem is still evident after replacing the drive, replace the main logic board.
- 5. If replacing both the disk drive and the main logic board does not correct the problem, replac...
- DVD/CD-ROM or SCSI Drive Failure
- SCSI Controller Failure
- Power Supply Failure
- DIMM Failure
- How to Exercise the System
- Reference for the Serial Port A and B Connectors
- Reference for the Twisted-Pair Ethernet (TPE) Connector
- Reference for the UltraSCSI Connector
- Reference for the Parallel Port Connector
- Reference for the Fibre Channel- Arbitrated Loop (FC-AL) Port Connector
- Reference for the Universal Serial Bus (USB) Connectors
- Reference for Physical Specifications
- Reference for Electrical Specifications
- Reference for Environmental Specifications