Managing messages and folders, Downloading messages – Motorola MC35 EDA User Manual
Page 87
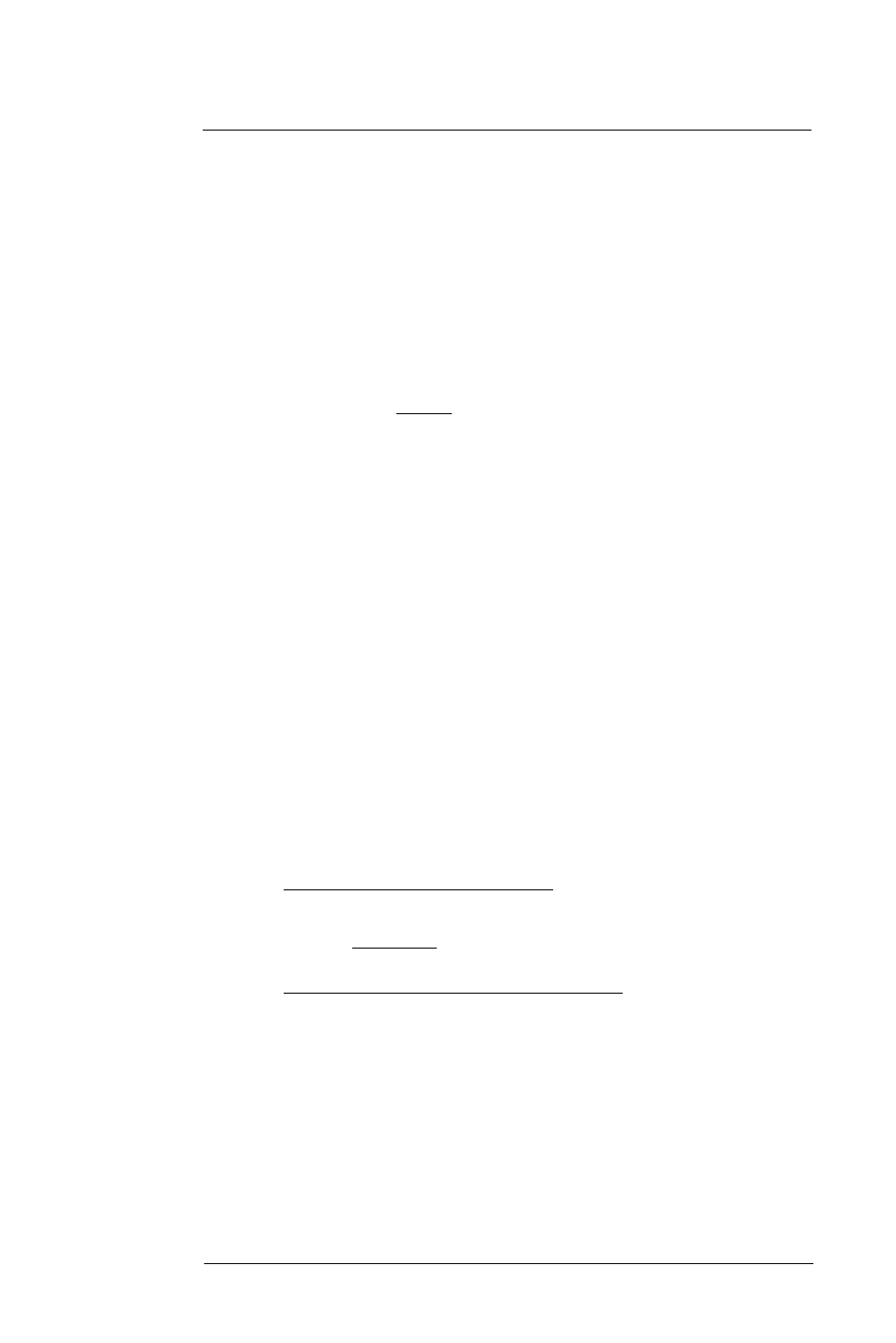
6 U s i n g t h e W i n d o w s M o b i l e P r o g r a m s
Microsoft Outlook Mobile programs
77
4
Select the “Use signature with this account” option.
5
You can use the signature for new messages only, or you can select the “Use
signature when replying and forwarding” option to append it to all outgoing
messages.
6
Enter a signature in the box.
7
Tap ok.
Managing messages and folders
By default, messages are displayed in one of five folders for each service you have
created—Deleted Items, Drafts, Inbox, Outbox, and Sent Items.
•
The behavior of the Deleted and Sent Items folders depends on the options
you have chosen. To set these options, in the message list:
(a)
Tap Menu > Tools > Options.
(b)
On the Message tab, select your options.
•
If you want to organize messages into subfolders, tap Menu > Tools >
Manage Folders to create new folders.
•
To move a message to another folder, in the message list, tap and hold the
message, then tap Move on the pop-up menu.
Downloading messages
The manner in which messages are downloaded in your device depends on the type
account you have.
•
E-mail messages in an Outlook E-mail account can be downloaded during
ActiveSync synchronization.
•
E-mail messages in an e-mail account provided by your ISP, or that you access
using a virtual private network (VPN) server can be downloaded from a remote
email server.
•
Text messages are automatically received by your device when the phone function
is turned on. When the phone function is disabled, messages are held by your
mobile phone service provider until the next time you turn the phone function on.
Synchronizing Outlook e-mail messages
Outlook e-mail messages can be synchronized as part of the general ActiveSync
synchronization process.
During ActiveSync synchronization:
•
Only the first 500 bytes (or characters, including spaces) of each new message
sent to you within the last three days.
•
Messages are copied from the Outlook Inbox folder on your computer, or from a
Microsoft Exchange server, to the Outlook E-mail Inbox folder on your device.
•
The messages on your device and on your computer are linked. When you delete a
message on your device, it is also deleted from your computer the next time you
synchronize, and vice versa.
To set up ActiveSync e-mail synchronization:
1
Open ActiveSync on your computer.
2
Click Tools > Options.
3
In the Mobile Device list under the Desktop area, select the “E-mail” option.
4
Click OK.
To configure ActiveSync e-mail synchronization settings:
1
Connect your device to your computer.
2
On ActiveSync on your computer, make sure the details pane is open. If it’s not,
click Show Details.
3
Double-click E-Mail.
4
Select the e-mail synchronization options you prefer.
•
If you receive long messages often and want to synchronize them in full, select
a larger size in the “Limit e-mail size to” list.
•
If you want to synchronize more past messages, increase the interval in the
“Include the previous” box.
