Hardware interface, Using the touch screen backlight key, Using the stylus – Motorola MC35 EDA User Manual
Page 22: Using the sd/mmc expansion slot
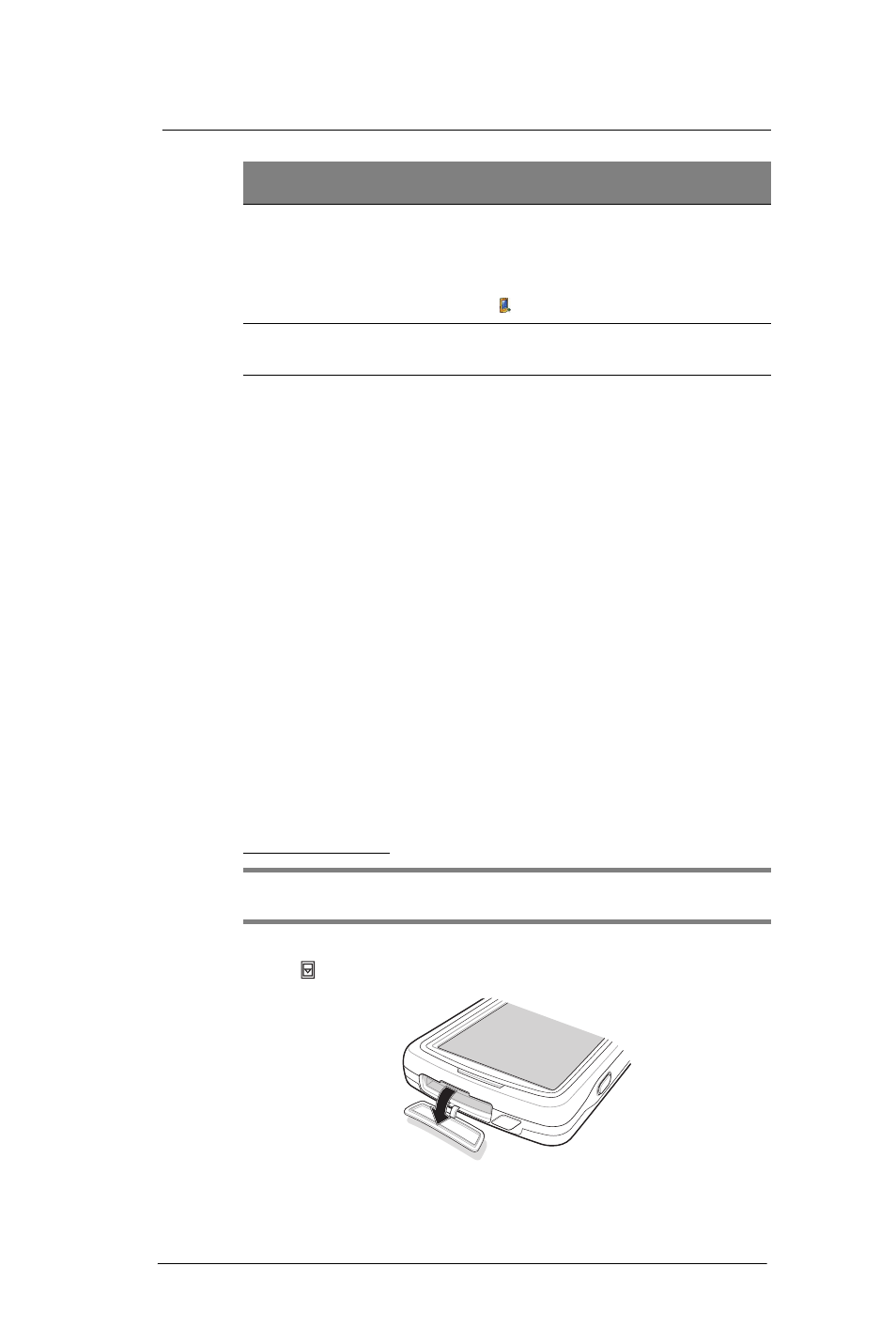
2 S y s t e m T o u r
Hardware interface
12
Hardware interface
This section explains basic hardware procedures and describes the MC35 keypad and
function buttons.
Using the touch screen backlight key
Under some lighting conditions, viewing information on the LCD touch screen may be
difficult. If this is the case, activate the backlight by tapping the screen or by pressing the
Backlight key (not applicable when viewing the Today screen, the Dialer pad will instead
be displayed).
Using the stylus
On your device, the stylus replaces the mouse.
•
Tap - Touch the screen once with the stylus to open items and select options.
•
Drag - Hold the stylus on the screen and drag across the screen to select text and
images. Drag in a list to select multiple items.
•
Tap and hold - Tap and hold the stylus on an item to see a list of actions available
for that item. In the pop-up menu that appears, tap the action you want to perform.
Using the SD/MMC expansion slot
Your device has an expansion slot compatible with a range of SD and MMC storage
cards, which are primarily used to back up or transfer files and data. The slot also
supports SDIO cards for added connectivity options.
To insert a storage card:
NOTE:
This device comes with a protective plastic card in the card slot. Remove the
plastic card from the slot before trying to insert a storage card.
1
Hold your device securely, then lift the rubber cover from the SD/MMC expansion
slot .
21
Camera button
Press to launch the Pictures & Videos program and
take pictures or capture bar code data.
Note: In MC35 configuration models with no camera
function, this button can be set to launch another
program. Tap Start > Settings > Personal >
Buttons to customize this button.
22
Battery release
latch
Unlocks the battery pack from the chassis.
No.
Component
Description
1
