Filtering logs – Fortinet FortiGuard Analysis 1.2.0 User Manual
Page 61
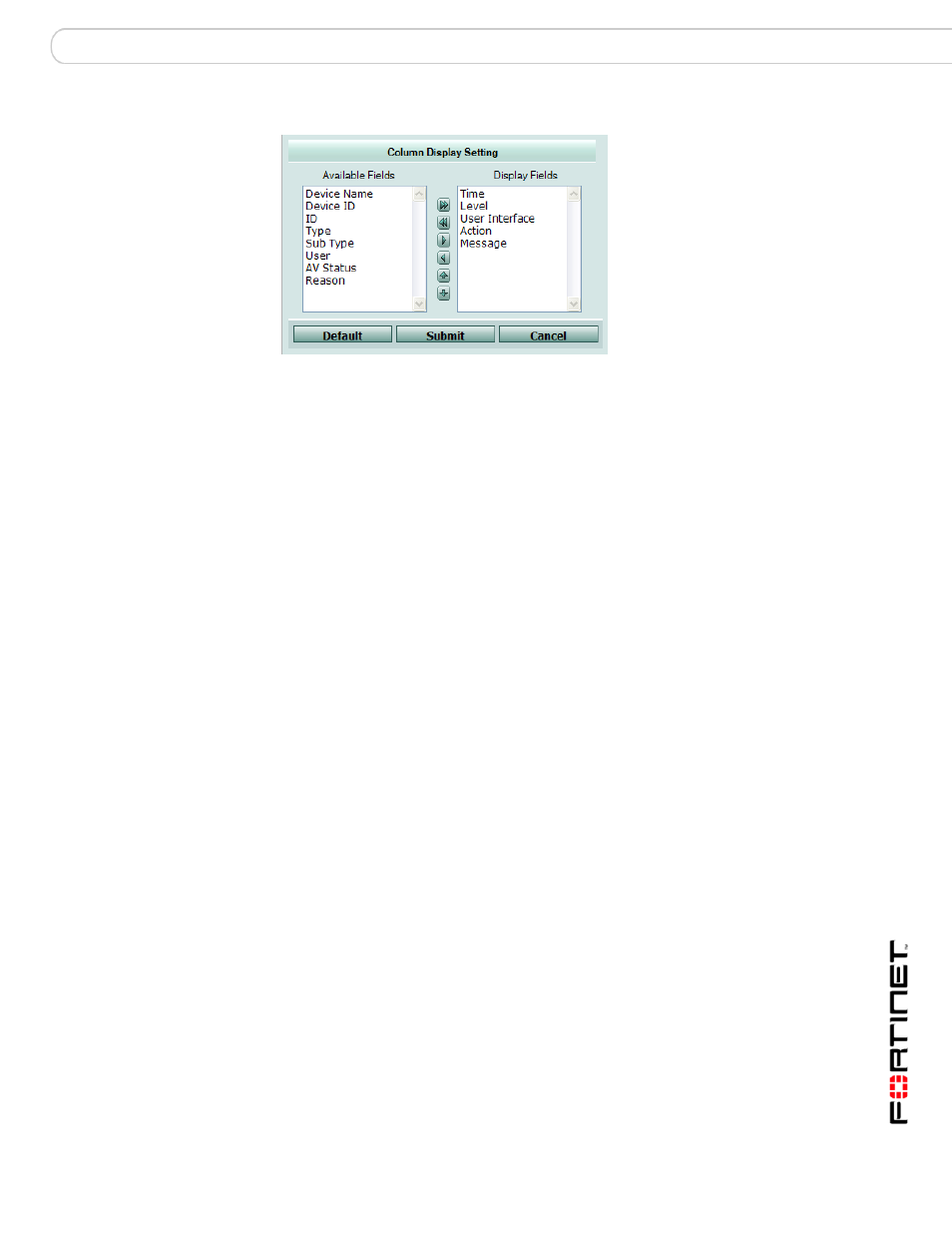
Analysis
Customizing the log view
FortiGuard Analysis and Management Service Version 1.2.0 Administration Guide
13-12000-406-20081031
63
Figure 29: Column Display Settings window for Event log
To show or hide columns
1
Select Column Settings.
A list of columns available for that log type appears.
2
Select columns that you want displayed or hidden by doing one of the following:
• Select a column name in the Available Fields area to add or remove a single
column, then select a single arrow to move the column to the Display Fields
area.
• Select the double arrow to add or remove all columns.
• Select Default to return all columns to their default displayed/hidden status.
3
Select Submit.
You can revert to the default column settings by selecting Default.
To change the order of the columns
1
Select Column Settings.
A list of columns available for the log type appears.
2
Select a column name.
3
Select the up or down arrows to change the position of the column in the list.
4
Repeat steps 2 and 3 until all columns are re-arranged in the order you want.
5
Select Submit.
Filtering logs
You can filter log messages by using the filter icon to find specific content when
viewing them in the Log Viewer tab. Log filters appear for certain columns only.
The filter setting is disabled by default and displays the filter icon in gray. When
enabled, the filter icon appears green.
