Configuring widgets, Configuring the resource monitor, Adding and customizing pages – Fortinet FortiGuard Analysis 1.2.0 User Manual
Page 27
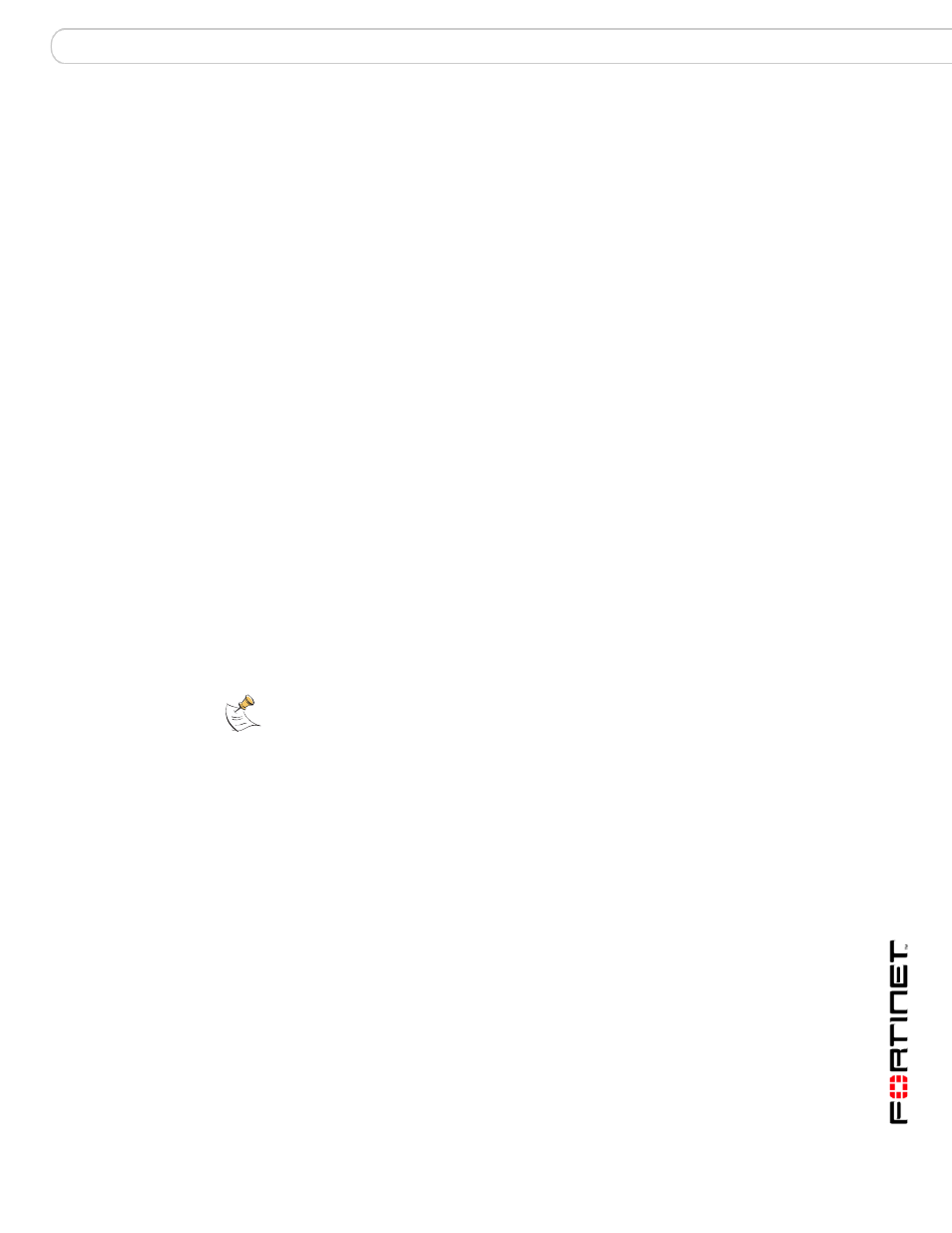
Dashboard
Adding and customizing pages
FortiGuard Analysis and Management Service Version 1.2.0 Administration Guide
13-12000-406-20081031
27
Adding and customizing pages
You can add up to nine pages within the Dashboard main menu, and you can
customize the widgets that you apply to those pages. The following procedure
explains how to do so.
To add and customize a page
1
Go to the Dashboard main menu.
2
Select the New Page link.
3
Select the widget that you want and customize that widget’s information. See
“Configuring widgets” on page 27
for detailed instructions.
The name of each widget should be clear and understandable (for example,
Headquarters_TrafficReport). You can enter up to 42 characters.
4
After configuring the widgets, if applicable, select Change Layout.
5
Select the layout you want from the available layout options.
6
If you want to make this page the default page, select Set Default Page and then
select the check box beside “is default page”.
7
Select Save Settings to save your page.
Configuring widgets
You need to configure widgets when you are adding them to a page. Widgets
provide information that is quickly accessed and viewed by users. You can also
edit these widgets after configuring them. The following information explains how
to configure each individual widget.
Configuring the Resource Monitor
The Resource Monitor provides information about how much or how little CPU,
HDD, and Memory resources are being used on the device. This widget displays
each resource usage, such as CPU, as a gauge.
To configure a Resource Monitor widget, select Add Resource Monitor in Add
Widgets, follow the instructions in the table below, and select OK. If you want to
edit an existing Resource Monitor widget, select the Edit icon in the widget and
then follow the instructions in the table below. Select OK to save the changed
settings.
After configuring the Resource Monitor widget, you can switch from Current to
History. Current allows you to view the line chart while History allows you to view
the gauges that display the resources being monitored.
To switch to History, select Current beside the Edit icon. To switch to Current,
select History beside the Edit icon.
Note: When configuring widgets, you must first reveal the Dashboard’s main menu options.
To reveal these options, select the + sign beside the name of the page that you want to
configure widgets for.
